Bosch
Digitale Recorder
DIVAR IP 3000
Bosch DIVAR IP 3000 Handleiding
Hier is de Bosch DIVAR IP 3000 (Digitale Recorder) gebruikershandleiding. 276 pagina's in taal Nederlands met een gewicht van 4.0 Mb. Als u geen antwoorden op uw probleem kunt vinden Vraag het onze community.
Pagina 1/276
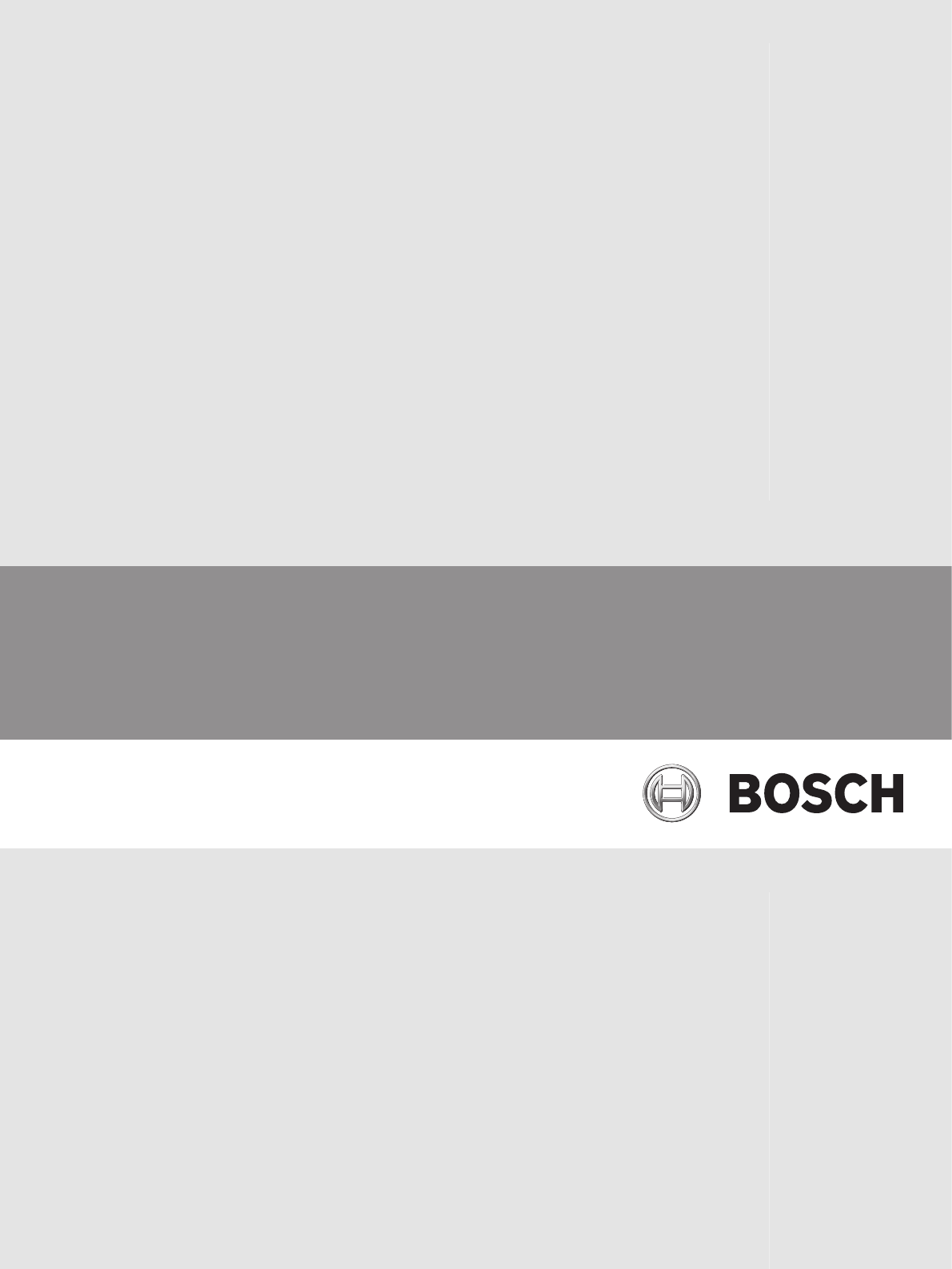
Bosch Video Management System
nl Configuratiehandleiding

Inhoudsopgave
1Gebruik van het Help-systeem 12
1.1 Informatie zoeken 12
1.2 Help-onderwerpen afdrukken 13
2Inleiding 14
3Systeemoverzicht 17
3.1 Hardwarevereisten 18
3.2 Softwarevereisten 18
3.3 Licentievereisten 18
3.4 Ondersteunde systeemstructuren 18
4Concepten 20
4.1 Configuratie-wizard 20
4.2 Enterprise System 20
4.2.1 Scenario's 20
4.2.2 Rechten 23
4.2.3 Typen gebruikersgroepen 24
4.2.4 Licenties 24
4.3 Server Lookup 25
4.4 Externe toegang 26
4.5 iSCSI-opslagpool 29
4.6 Alarmfuncties 29
4.7 DVR-apparaten 31
4.8 Mobiele videoservice 32
4.9 BVIP-apparaten 32
5Ondersteunde hardware 33
5.1 Hardware installeren 34
5.2 Een Bosch IntuiKey-bedieningspaneel aansluiten op Bosch VMS 34
5.2.1 Scenario's voor de aansluiting van Bosch IntuiKey-bedieningspanelen 34
5.2.2 Een Bosch IntuiKey bedieningspaneel aansluiten op een decoder 36
5.2.3 Firmware van Bosch IntuiKey-bedieningspaneel bijwerken 37
5.3 De Bosch Allegiant Matrix verbinden met Bosch Video Management System 38
5.3.1 Bosch Allegiant verbindingsoverzicht 38
5.3.2 Het configureren van het besturingskanaal 40
5.3.3 Concept van het Bosch Allegiant-satellietsysteem 41
5.3.4 Allegiant CCL-opdrachten ondersteund in Bosch VMS 42
6Aan de slag 44
6.1 Softwaremodules installeren 44
6.2 Gebruik van Configuratie-wizard 44
6.3 Toegang krijgen tot het systeem 55
6.4 Server Lookup gebruiken 55
6.5 Externe toegang configureren 56
6.5.1 Configureren zonder Enterprise System 56
6.5.2 Configureren met Enterprise System 56
6.6 De softwarelicenties activeren 56
6.7 Configuration Client starten 57
6.8 De taal van Configuration Client configureren 57
6.9 De taal van Operator Client configureren 58
6.10 Een nieuwe licentie toevoegen 58
Bosch Video Management System Inhoudsopgave | nl 3
Bosch Security Systems B.V. Configuratiehandleiding 2013.07 | V1 | Configuration Client

6.11 offline werken 58
7De serverlijst voor Enterprise System configureren 60
8Server Lookup configureren 62
9VRM-opslag beheren 63
9.1 Een VRM-apparaat met iSCSI-apparaat toevoegen 63
9.1.1 Een iSCSI-apparaat toevoegen 64
9.1.2 Een DSA E-Series iSCSI-apparaat toevoegen 64
9.2 Een VRM-pool toevoegen 64
9.3 Automatische opnamemodus op een pool configureren 65
9.4 Een iSCSI-apparaat configureren 65
9.5 Een iSCSI-systeem naar een andere pool verplaatsen 66
9.6 Een LUN toevoegen 67
9.7 Een LUN formatteren 67
10 Encoders beheren 68
10.1 Een encoder aan een VRM-pool toevoegen 68
10.2 Een encoder naar een andere pool verplaatsen 69
10.3 Een encoder voor livebeelden toevoegen 69
10.4 Een encoder met interne opslag toevoegen 70
10.5 Een encoder/decoder configureren 70
10.6 De apparaatcapaciteiten bijwerken 71
10.7 Failover-opnamemodus op een encoder configureren 72
10.8 Meerdere encoders / decoders configureren 72
11 Video Streaming Gateway beheren 74
11.1 Een Video Streaming Gateway apparaat toevoegen 74
11.2 Een VSG naar een andere pool verplaatsen 75
11.3 Een Bosch camera toevoegen aan een VSG 75
11.4 Een ONVIF-camera toevoegen aan een VSG 76
11.5 Multicast voor VSG configureren 76
11.6 VSG-opname inschakelen 77
12 NVR's beheren 78
12.1 NVR's, opname-encoders en decoders toevoegen 78
12.2 NVR's configureren 80
12.2.1 Een hoofd-NVR configureren 80
12.2.2 Een NVR instellen als failover-NVR 81
12.2.3 Een NVR instellen als redundante NVR 81
12.2.4 Een failover-NVR configureren 81
12.2.5 Een redundante NVR configureren 82
12.2.6 NVR's aan failover-NVR's toewijzen 82
12.2.7 NVR's aan een redundante NVR toewijzen 83
12.2.8 Informatie over een NVR weergeven 83
12.2.9 Het netwerkadres wijzigen van een NVR/failover-NVR/redundante NVR 83
13 Verschillende apparaten beheren 85
13.1 Apparaten toevoegen 85
13.2 Een VIDOS NVR toevoegen 89
13.3 Een decoder configureren voor gebruik met een Bosch IntuiKey-bedieningspaneel 89
13.4 De integratie van een DiBos-systeem configureren 89
13.5 De integratie van een DVR configureren 90
13.6 Een Bosch Allegiant-apparaat configureren 91
13.7 Een opdrachtscript voor opstarten configureren 91
4nl | Inhoudsopgave Bosch Video Management System
2013.07 | V1 | Configuration Client Configuratiehandleiding Bosch Security Systems B.V.

13.8 Het netwerkadres van een werkstation wijzigen 91
13.9 Forensic Search inschakelen op een werkstation 91
13.10 Een analoge-monitorgroep toewijzen aan een werkstation 92
13.11 Een analoge-monitorgroep configureren 92
13.12 Monitorwand toevoegen 93
13.13 Een communicatieapparaat configureren 93
13.14 Een randapparaat configureren 93
13.15 Netwerkbewaking configureren 94
13.16 Een Bosch IntuiKey-bedieningspaneel configureren (werkstation) 94
13.17 Een Bosch IntuiKey-bedieningspaneel configureren (decoder) 94
13.18 Een I/O-module configureren 94
13.19 Een Allegiant CCL-emulatie configureren 95
13.20 Een mobiele videoservice toevoegen 95
14 De structuur configureren 96
14.1 De logische structuur configureren 96
14.2 Een apparaat aan de logische structuur toevoegen 96
14.3 Een item uit de structuur verwijderen 96
14.4 Bronbestanden beheren 97
14.5 Een opdrachtscript toevoegen 98
14.6 Voorgeconfigureerde camerasequenties beheren 98
14.7 Een camerasequentie toevoegen 100
14.8 Een map toevoegen 100
14.9 Een plattegrond toevoegen 100
14.10 Een koppeling naar een andere plattegrond toevoegen 101
14.11 Een plattegrond aan een map toewijzen 101
14.12 Apparaten op een plattegrond beheren 101
14.13 Een document toevoegen 102
15 Schema's configureren 103
15.1 Een opnameschema configureren 103
15.2 Een takenschema toevoegen 104
15.3 Een standaard takenschema configureren 104
15.4 Een terugkerend takenschema configureren 104
15.5 Een takenschema verwijderen 105
15.6 Vakanties en uitzonderingsdagen toevoegen 105
15.7 Vakanties en uitzonderingsdagen verwijderen 106
15.8 De naam van een schema wijzigen 106
16 Camera's en opname-instellingen configureren 107
16.1 Kopiëren en plakken in tabellen 107
16.2 Instellingen van de streamkwaliteit configureren 108
16.3 Camera-eigenschappen configureren 108
16.4 Opname-instellingen configureren (alleen VRM en plaatselijke opslag) 109
16.5 Opname-instellingen configureren (alleen NVR) 109
16.6 PTZ-poortinstellingen configureren 111
16.7 PTZ-camera-instellingen configureren 111
17 Gebeurtenissen en alarmen configureren 112
17.1 Kopiëren en plakken in tabellen 113
17.2 Een tabelrij verwijderen 113
17.3 Bronbestanden beheren 113
17.4 Een gebeurtenis configureren 113
Bosch Video Management System Inhoudsopgave | nl 5
Bosch Security Systems B.V. Configuratiehandleiding 2013.07 | V1 | Configuration Client

17.5 Een gebeurtenis dupliceren 114
17.6 Gebruikersgebeurtenissen in het logboek opslaan 114
17.7 Gebruikersgebeurtenisknoppen configureren 114
17.8 Een gebeurteniscombinatie maken 115
17.9 Een gebeurteniscombinatie bewerken 116
17.10 Een alarm configureren. 117
17.11 Instellingen voor alle alarmen configureren 117
18 Opdrachtscripts configureren 119
18.1 Opdrachtscripts beheren 119
18.2 Een opdrachtscript zo configureren dat het automatisch wordt opgestart 120
18.3 Een opdrachtscript importeren 120
18.4 Een opdrachtscript exporteren 120
18.5 Een opdrachtscript voor opstarten configureren 121
19 Gebruikers, rechten en Enterprise-toegang configureren 122
19.1 Een gebruiker maken 122
19.2 Een groep of account aanmaken 123
19.3 Een groep met vier-ogen-principe toevoegen 124
19.4 LDAP-instellingen configureren 124
19.5 Een LDAP-groep toewijzen 125
19.6 rechten voor gebruikersaanmelding programmeren 126
19.7 Algemene rechten configureren 126
19.8 Instellingen van de gebruikersinterface configureren 127
19.9 Rechten voor logische structuur configureren 127
19.10 Rechten configureren voor gebeurtenissen en alarmen. 128
19.11 Camerarechten configureren 128
19.12 Decoderrechten configureren 129
19.13 Verschillende prioriteiten configureren 129
19.14 Rechten voor een gebruikersgroep kopiëren 130
20 Configuratiegegevens beheren 131
20.1 De functionerende configuratie activeren 131
20.2 Een configuratie activeren 132
20.3 Configuratiegegevens exporteren 132
20.4 Configuratiegegevens importeren 133
20.5 Configuratiegegevens exporteren naar OPC 133
21 Configuratievoorbeelden 134
21.1 Een Enterprise-systeem aanmaken 134
21.1.1 De serverlijst voor Enterprise System configureren 134
21.1.2 Een Enterprise-gebruikersgroep aanmaken 136
21.1.3 Een Enterprise-account aanmaken 136
21.2 Een Bosch ATM/POS-bridge toevoegen 137
21.3 Een Bosch Allegiant-ingangsalarm toevoegen. 138
21.4 2 Dinion IP-camera's met VRM-opnamen toevoegen en configureren 139
22 Algemene vensters van de Configuration Client 141
22.1 Configuratievenster 141
22.2 Menuopdrachten 142
22.3 Dialoogvenster Activeringsbeheer 143
22.4 Dialoogvenster Configuratie activeren 144
22.5 Dialoogvenster License Manager 144
22.6 Dialoogvenster License Activation 145
6nl | Inhoudsopgave Bosch Video Management System
2013.07 | V1 | Configuration Client Configuratiehandleiding Bosch Security Systems B.V.

22.7 Dialoogvenster Alarminstellingen 145
22.8 Dialoogvenster Instellingen van de streamkwaliteit 145
22.9 Dialoogvenster Opties 147
22.10 Dialoogvenster Instellingen voor externe toegang 147
22.10.1 Dialoogvenster Poorttoewijzingen weergeven 148
23 Pagina Apparaten 149
23.1 Pagina Serverlijst 150
23.1.1 Dialoogvenster Server toevoegen 150
23.2 Dialoogvenster Eerste apparaatscan 150
23.3 Dialoogvenster NVR en Decoder Scan 151
23.4 Dialoogvenster Beheer failover-NVR 151
23.5 Dialoogvenster Configuratie IP-apparaat 151
23.6 Dialoogvenster IP-adressen instellen 152
23.7 Dialoogvenster Weergavenamen instellen 153
23.8 NVRs / Failover-NVR's / pagina Redundante NVR's 153
23.8.1 Pagina Algemene instellingen 153
23.8.2 Pagina Schijfopslag 154
23.8.3 Pagina Cameraopslag 154
23.8.4 Pagina Toegewezen NVR's 155
23.8.5 Pagina Toegewezen NVR 156
23.8.6 Dialoogvenster Netwerkpad toevoegen 156
23.8.7 Dialoogvenster Lokaal NVR-station toevoegen 157
23.9 Pagina Vidos NVR's 157
23.10 Pagina DiBos 157
23.10.1 Dialoogvenster DiBos-systeem toevoegen 157
23.10.2 Pagina Instellingen 158
23.10.3 Pagina Camera's 158
23.10.4 Pagina Ingangen 158
23.10.5 Pagina Relais 158
23.11 DVR (harddisk-recorder)-pagina 158
23.11.1 Dialoogvenster DVR toevoegen 159
23.11.2 Tabblad Instellingen 159
23.11.3 Tabblad Camera's 159
23.11.4 Tabblad Ingangen 159
23.11.5 Tabblad Relais 159
23.12 Pagina Matrixswitches 159
23.12.1 Pagina Aansluiting 160
23.12.2 Pagina Camera's 160
23.12.3 Pagina Uitgangen 160
23.12.4 Pagina Ingangen 161
23.13 Pagina Werkstation 161
23.13.1 Pagina Instellingen 162
23.13.2 Pagina Toegewezen analoge-monitorgroepen 163
23.14 Pagina Decoders 163
23.14.1 Dialoogvenster encoder/decoder toevoegen 163
23.14.2 Dialoogvenster encoder/decoder bewerken 164
23.15 Pagina Analoge-monitorgroepen 166
23.15.1 Pagina Instellingen 166
23.15.2 Pagina Geavanceerde Configuratie 167
Bosch Video Management System Inhoudsopgave | nl 7
Bosch Security Systems B.V. Configuratiehandleiding 2013.07 | V1 | Configuration Client

23.16 Pagina Monitorwand 168
23.16.1 Dialoogvenster Monitorwand toevoegen 168
23.17 Pagina Communicatieapparaten 168
23.17.1 Dialoogvenster E-mail/SMTP-server 169
23.17.2 Dialoogvenster SMS-apparaat toevoegen 169
23.17.3 Pagina SMTP-server 169
23.17.4 Dialoogvenster Testbericht verzenden 170
23.17.5 Pagina GSM-instellingen / SMSC-instellingen 170
23.18 Pagina Betaalautomaat + gelduitgifteautomaat 171
23.18.1 Dialoogvenster Bosch ATM/POS-Bridge toevoegen 171
23.18.2 Pagina Bosch ATM/POS-Bridge 171
23.18.3 Pagina Ingangen 172
23.18.4 Pagina Instellingen gelduitgifteautomaat 172
23.19 Pagina Virtuele ingangen 172
23.19.1 Dialoogvenster Virtuele ingangen toevoegen 172
23.20 Pagina SNMP 173
23.20.1 Dialoogvenster SNMP toevoegen 173
23.20.2 Pagina SNMP trap-ontvanger 173
23.20.3 Dialoogvenster SNMP Trap Logger 174
23.21 Pagina Bedieningspaneel toewijzen 174
23.22 Pagina I/O-modules 175
23.22.1 Pagina ADAM 175
23.22.2 Pagina Ingangen 175
23.22.3 Pagina Relais 176
23.23 Allegiant CCL-Emulatiepagina 176
23.24 Pagina Mobiele videoservice 177
23.24.1 Dialoogvenster Mobiele videoservice toevoegen 177
23.25 Pagina VRM-apparaten 177
23.26 Pagina Instellingen VRM 178
23.26.1 Pagina SNMP 178
23.26.2 Pagina Geavanceerd 179
23.27 Pagina Pool 179
23.27.1 Dialoogvenster encoder/decoder toevoegen 180
23.27.2 Dialoogvenster encoder/decoder bewerken 181
23.27.3 Pool voor dialoogvenster wijzigen 183
23.27.4 Dialoogvenster iSCSI-apparaat toevoegen 183
23.27.5 Dialoogvenster DSA E-Series-apparaat toevoegen 184
23.27.6 Pagina Basisconfiguratie 184
23.27.7 Pagina Evenredige verdeling van belasting 186
23.27.8 Dialoogvenster iqn-Mapper 186
23.27.9 Pagina LUN's 186
23.27.10 Dialoogvenster LUN toevoegen 187
23.28 Pagina Video Streaming Gateway apparaat 187
23.29 Tabblad Toewijzing (Video Streaming Gateway) 187
23.30 Dialoogvenster Toevoegen/bewerken (Video Streaming Gateway) 188
23.31 Tabblad Opnameprofielen (Video Streaming Gateway) 190
23.32 Tabbladen Multicast (Video Streaming Gateway) 190
23.33 Tabblad Geavanceerd (Video Streaming Gateway) 190
23.34 Pagina Alleen live 191
23.34.1 Pagina ONVIF-encoder 191
8nl | Inhoudsopgave Bosch Video Management System
2013.07 | V1 | Configuration Client Configuratiehandleiding Bosch Security Systems B.V.

23.34.2 Dialoogvenster ONVIF toevoegen 191
23.35 Pagina Lokale opslag 191
24 Pagina encoders/decoders 192
24.1 Pagina Toegang unit 192
24.1.1 Identificatie / Camera-identificatie 192
24.1.2 Cameranaam 193
24.1.3 Versie-informatie 193
24.2 Pagina Datum/tijd 193
24.3 Pagina Video-ingang 194
24.3.1 Beeldinstellingen 195
24.3.2 Afsluiting ingang 195
24.3.3 Brontype 196
24.4 Installer Menu 196
24.4.1 Basis frame rate 196
24.4.2 Camera-LED 196
24.4.3 Mirror image 196
24.4.4 Flip image 196
24.4.5 Menuknop 196
24.4.6 Heater (alleen domecamera's) 196
24.4.7 Apparaat opnieuw opstarten 196
24.4.8 Fabrieksinstellingen 196
24.4.9 Lens Wizard 197
24.5 Picture Settings 197
24.5.1 White balance 197
24.6 Pagina Opnamebeheer 197
24.7 Pagina Opnamevoorkeuren 198
24.8 Pagina VCA 198
24.8.1 Bewegingsmelder (alleen MOTION+) 199
24.8.2 Dialoogvenster Gebied selecteren 200
24.8.3 Sabotagedetectie 200
24.9 Pagina Audio-alarm 201
24.10 Pagina Privacymaskers 202
24.11 Pagina Camera 202
24.11.1 Pagina Modus 204
24.11.2 ALC 204
24.11.3 Verbeteren 205
24.12 Pagina Lens 206
24.12.1 Focus 206
24.12.2 Iris 206
24.12.3 Zoom 207
24.13 Pagina PTZ 207
24.14 Pagina Prepositie en tours 208
24.15 Pagina Sector 208
24.16 Pagina Diversen 208
24.17 Pagina Logboeken 208
24.18 Pagina Geluid 208
24.19 Pagina Relais 209
24.20 Pagina Randapparatuur 210
24.20.1 COM1 210
Bosch Video Management System Inhoudsopgave | nl 9
Bosch Security Systems B.V. Configuratiehandleiding 2013.07 | V1 | Configuration Client

24.21 Pagina Netwerktoegang 210
24.22 Pagina Geavanceerd 212
24.22.1 SNMP 212
24.22.2 802.1x 212
24.22.3 RTSP 213
24.22.4 UPnP 213
24.22.5 Ingang TCP metadata 213
24.22.6 Quality of Service 213
24.23 Pagina Multicast 213
24.24 Pagina FTP-posting 214
24.24.1 JPEG-posting 214
24.24.2 FTP-server 215
24.25 IP v4-filter 215
24.26 Pagina Licenties 215
24.27 Pagina Decoder 216
24.27.1 Decoderprofiel 216
24.27.2 Monitorweergave 216
25 Pagina Plattegronden en structuur 217
25.1 Dialoogvenster Bronbeheer 218
25.2 Dialoogvenster Bron selecteren 218
25.3 Dialoogvenster Sequence Builder 219
25.4 Dialoogvenster Sequentie toevoegen 220
25.5 Dialoogvenster Sequentiestap toevoegen 220
25.6 Dialoogvenster URL toevoegen 220
25.7 Dialoogvenster Plattegrond voor koppeling selecteren 220
26 Pagina Tijdschema's 222
26.1 Pagina Opnameschema's 222
26.2 Pagina Takenschema's 222
27 Pagina Camera's en opname 224
27.1 Pagina Camera's 224
27.2 dialoogvenster Instellingen geplande opname (alleen VRM en lokale opslag) 226
27.3 Pagina's met opname-instellingen (alleen NVR) 227
27.4 Dialoogvenster Instellingen van de streamkwaliteit 228
27.5 Dialoogvenster PTZ-instellingen 230
28 Pagina Gebeurtenissen 231
28.1 Dialoogvenster Opdrachtscripteditor 233
28.2 Gebeurteniscombinatie maken / dialoogvenster Gebeurteniscombinatie bewerken 233
28.3 Dialoogvenster Scripttaal selecteren 234
28.4 Dialoogvenster Prioriteiten van gebeurtenistype bewerken 234
28.5 Dialoogvenster Apparaten selecteren 234
29 Pagina Alarmen 235
29.1 Dialoogvenster Alarminstellingen 236
29.2 Dialoogvenster Deelvensterinhoud selecteren 236
29.3 Dialoogvenster Bron selecteren 237
29.4 Dialoogvenster Alarmopties 237
30 Pagina Gebruikers-groepen 241
30.1 Dialoogvenster Nieuwe gebruikersgroep/Enterprise Account 242
30.2 Pagina Eigenschappen gebruikersgroep 243
30.3 Pagina Eigenschappen gebruiker 244
10 nl | Inhoudsopgave Bosch Video Management System
2013.07 | V1 | Configuration Client Configuratiehandleiding Bosch Security Systems B.V.

30.4 Dialoogvenster Nieuwe groep met vier-ogen-principe toevoegen 245
30.5 Pagina Eigenschappen aanmeldcombinatie 245
30.6 Dialoogvenster Gebruikersgroepen selecteren 246
30.7 Pagina Camerarechten 246
30.8 Prioriteiten besturing 247
30.9 Dialoogvenster Rechten van gebruikersgroep kopiëren 248
30.10 Pagina Decoderrechten 248
30.11 Pagina Gebeurtenissen en alarmen 249
30.12 Dialoogvenster Instellingen LDAP-server 249
30.13 Pagina Referenties 251
30.14 Pagina Logische structuur 252
30.15 Pagina Operatorfuncties 252
30.16 Pagina Prioriteiten 254
30.17 Pagina Gebruikersinterface 254
30.18 Pagina Servertoegang 255
31 Problemen oplossen 257
31.1 De gewenste taal in Windows configureren 259
31.2 De verbinding met een Bosch IntuiKey-bedieningspaneel opnieuw tot stand brengen 260
31.3 Het aantal Allegiant-camera's verkleinen 260
Verklarende woordenlijst 261
Index 269
Bosch Video Management System Inhoudsopgave | nl 11
Bosch Security Systems B.V. Configuratiehandleiding 2013.07 | V1 | Configuration Client

Gebruik van het Help-systeem
Raadpleeg de online-Help via een van de volgende methoden wanneer u meer wilt weten over
bepaalde functies van Bosch VMS.
Gebruik van Inhoud, Index of Zoeken:
4Klik in het menu Help op Help. Gebruik de knoppen en koppelingen om te navigeren.
Help bij een venster of dialoogvenster raadplegen:
4Klik op de werkbalk op .
OF
4Druk op F1 voor Help-informatie bij een programmavenster of dialoogvenster.
Informatie zoeken
U kunt op verschillende manieren informatie zoeken in het Help-systeem.
Informatie zoeken in de online-Help:
1. Klik in het menu Help op Help.
2. Klik op de knop Weergeven als het linkerdeelvenster niet zichtbaar is.
3. Doe het volgende in het Help-venster:
Klik op: Om:
Inhoud De inhoudsopgave voor de online-Help weer te geven. Klik op een boek
om pagina's met koppelingen naar onderwerpen weer te geven en klik op
een pagina om het bijbehorende onderwerp in het rechterdeelvenster
weer te geven.
Index Te zoeken naar specifieke woorden of woordgroepen of deze te
selecteren in een trefwoordenlijst. Dubbelklik op het trefwoord om het
bijbehorende onderwerp in het rechterdeelvenster weer te geven.
Zoeken Woorden of woordgroepen in de inhoud van de onderwerpen te zoeken.
Typ het woord of de woordgroep in het tekstveld, druk op ENTER en
selecteer het gewenste onderwerp in de lijst met onderwerpen.
Tekst van de gebruikersinterface is vet gemarkeerd.
4De pijl nodigt u uit om op de onderstreepte tekst of op een onderdeel in de toepassing te
klikken.
Gerelateerde onderwerpen
4Klik hierop om een onderwerp met informatie over het huidige toepassingsvenster weer
te geven. Dit onderwerp bevat informatie over de bedieningselementen van het
toepassingsvenster.
Concepten geeft achtergrondinformatie over geselecteerde onderwerpen.
Voorzichtig!
Middelhoog risico (zonder waarschuwingssymbool): wijst op een mogelijk gevaarlijke situatie.
Indien deze situatie niet wordt vermeden, kan materiële schade ontstaan of bestaat het risico
dat het apparaat zelf wordt beschadigd.
Neem deze berichten zorgvuldig in acht om de kans op gegevensverlies of beschadiging van
het systeem te voorkomen.
1
1.1
12 nl | Gebruik van het Help-systeem Bosch Video Management System
2013.07 | V1 | Configuration Client Configuratiehandleiding Bosch Security Systems B.V.

Aanwijzing!
Dit symbool geeft informatie weer over het bedrijfsbeleid dat direct of indirect samenhangt
met de veiligheid van het personeel of de bescherming van eigendommen.
Help-onderwerpen afdrukken
U kunt onderwerpen en informatie van de online Help rechtstreeks vanuit het browservenster
afdrukken.
Een Help-onderwerp afdrukken:
1. Klik met de rechtermuisknop in het rechterdeelvenster en kies Printen.
Het dialoogvenster Printen wordt geopend.
2. Klik op Printen. Het onderwerp wordt afgedrukt op de opgegeven printer.
1.2
Bosch Video Management System Gebruik van het Help-systeem | nl 13
Bosch Security Systems B.V. Configuratiehandleiding 2013.07 | V1 | Configuration Client

Inleiding
1Menubalk In deze balk kunt u menuopdrachten selecteren.
2Werkbalk Hierop worden de beschikbare knoppen weergegeven.
Wijs een knop aan om een schermtip weer te geven.
3Bedieningselementen voor
afspelen
Hiermee kunt u livebeelden, opgenomen sequenties of
beelden bij een alarm afspelen.
4Prestatiemeter Geeft het CPU-gebruik en het gebruik van het
geheugen weer.
5Tijdzonekiezer Kies een optie voor de tijdzone die in de meeste
tijdgerelateerde velden moet worden weergegeven.
Alleen beschikbaar als ten minste één Management
Server in de Logische structuur zich in een andere
tijdzone bevindt als uw Operator Client.
6Schuifregelaar voor indeling
van deelvensters
Hiermee kunt u het gewenste aantal deelvensters
kiezen.
2
14 nl | Inleiding Bosch Video Management System
2013.07 | V1 | Configuration Client Configuratiehandleiding Bosch Security Systems B.V.

7Beeldvenster Binnen dit venster worden de deelvensters
weergegeven. U kunt de deelvensters binnen dit
beeldvenster indelen.
8Deelvenster Geeft een camera, een plattegrond, een afbeelding of
een document (HTML-bestand) weer.
9
Venster Alarmlijst
In deze lijst worden alle alarmen weergegeven die
door het systeem worden gegenereerd.
In deze lijst kunt u een alarm accepteren of wissen, of
een workflow starten door bijvoorbeeld een e-
mailbericht te verzenden naar een medewerker van de
technische dienst.
De alarmlijst wordt niet weergegeven wanneer de
verbinding met de Management Server is verbroken.
10
Venster Monitoren
(alleen beschikbaar als ten
minste één analoge-
monitorgroep is
geconfigureerd)
Hier worden de beschikbare analoge-monitorgroepen
weergegeven.
Hiermee kunt u naar de volgende of vorige analoge-
monitorgroep schakelen indien deze beschikbaar is.
Let op:
Het tabblad Monitoren is niet zichtbaar wanneer uw
Operator Client is aangesloten op meer dan één
Management Server.
Venster PTZ-
besturing
In dit venster kunt u een PTZ-camera besturen.
11
Venster Logische
structuur
In dit venster worden de apparaten weergegeven die
toegankelijk zijn voor de gebruikersgroep waar u deel
van uitmaakt. Hier kunt u een apparaat selecteren en
toewijzen aan een deelvenster.
Venster
Favorietenstructuur
In deze structuur kunt u de apparaten uit de logische
structuur naar wens indelen.
Venster Bladwijzers
Hiermee kunt u bladwijzers beheren.
Venster Plattegrond
In dit venster wordt een plattegrond weergegeven.
Hiermee kunt u de plattegrond verslepen om een
bepaald gedeelte van de plattegrond weer te geven.
Indien geactiveerd wordt automatisch een plattegrond
weergegeven voor elke camera die wordt
weergegeven in een deelvenster. In dit geval moet de
camera worden geconfigureerd op een plattegrond.
Deze handleiding begeleidt u door de basisstappen van de configuratie en bediening met
Bosch VMS.
Bosch Video Management System Inleiding | nl 15
Bosch Security Systems B.V. Configuratiehandleiding 2013.07 | V1 | Configuration Client

Voor gedetailleerde hulp en stap-voor-stap-instructies leest u de configuratiehandleiding en de
bedieningshandleiding of raadpleegt u de online-Help. U treft de handleidingen in PDF-formaat
aan op de installatie-cd.
Bosch VMS integreert digitale video, audio en gegevens in elk IP-netwerk.
Het systeem bestaat uit de volgende softwaremodules:
– Management Server
– VRM-opname (Video Recording Manager)
– Operator Client (VRM-opname/DiBos DVR's/iSCSI-opname/VIDOS NVR's/lokale opname)
– Configuration Client
Voor een goed werkend systeem moeten de volgende taken worden uitgevoerd:
– Services installeren (Management Server en VRM)
– Operator Client en Configuration Client installeren
– Het systeem op het netwerk aansluiten
– Apparatuur op het netwerk aansluiten
– Basisconfiguratie:
– Apparaten toevoegen (bijvoorbeeld door middel van een apparaatscan)
– Logische structuur samenstellen
– Schema's, camera's, gebeurtenissen en alarmen configureren
– Gebruikersgroepen configureren
Bosch VMS Archive Player geeft geëxporteerde opnamen weer.
16 nl | Inleiding Bosch Video Management System
2013.07 | V1 | Configuration Client Configuratiehandleiding Bosch Security Systems B.V.

Systeemoverzicht
Wanneer u Bosch VMSwilt installeren en configureren, volg dan een systeemtraining over
Bosch VMS.
Raadpleeg de opmerkingen bij de huidige versie van Bosch VMS voor informatie over
ondersteunde firmwareversies en hardware en andere belangrijke informatie.
Zie de specificatiebladen voor Bosch werkstations en servers voor informatie over pc's waarop
Bosch VMS kan worden geïnstalleerd.
De Bosch VMS-softwaremodules kunnen optioneel op één pc worden geïnstalleerd.
Belangrijke componenten
– Management Server(te selecteren onder Instellingen): Streambeheer, alarmbeheer,
prioriteitenbeheer, managementlogboek, gebruikersbeheer, apparaatstatusbeheer. Extra
Enterprise System-licentie: Beheren van Enterprise User Groups en Enterprise Accounts.
– Configuration Wizard: Eenvoudige en snelle instelling van een opnamesysteem.
– Configuration Client (te selecteren onder Instellingen): Systeemconfiguratie en -beheer
voor Operator Client.
– Operator Client (te selecteren onder Instellingen) Live-bewaking, opslaan en ophalen en
afspelen, alarm en gelijktijdige toegang tot meerdere Management Server-computers.
– Video Recording Manager (te selecteren onder Instellingen): Aan encoders doorgeven van
opslagcapaciteit van iSCSI-apparaten en belastingverdeling beheren tussen meerdere
iSCSI-apparaten.
Streamen van videobeelden en audiogegevens van iSCSI naar Operator Clients.
– Mobile Video Service (te selecteren onder Instellingen): Toont een transcoderingsservice
die de live-beelden en opgenomen videobeelden van een camera geconfigureerd in
Bosch VMS transcodeert naar de beschikbare netwerkbandbreedte. Dankzij deze service
kunnen mobiele videoclients, zoals een iPhone of een webclient getranscodeerde streams
ontvangen, bijvoorbeeld voor onbetrouwbare netwerkverbindingen met een beperkte
bandbreedte. Niet ondersteund in Windows XP.
– Webclient: U hebt toegang tot live-beelden en opgenomen videobeelden via een
webbrowser.
– Mobiele App: U kunt de mobiele app op iPhone of iPad gebruiken om toegang te krijgen
tot live-beelden en opgenomen videobeelden.
– Bosch Video Streaming Gateway (te selecteren onder Instellingen): Maakt de integratie
mogelijk van camera's en NVR-opnamen van derden (bijvoorbeeld in netwerken met een
lage bandbreedte).
– Cameo SDK (te selecteren onder Instellingen): De Cameo SDK wordt gebruikt om
Bosch VMS live- en opgenomen deelvensters in uw externe toepassing van derden te
integreren. De deelvensters volgen de Bosch VMS-gebaseerde gebruikersrechten.
Het Cameo SDK biedt een deelverzameling van de Bosch VMS Operator Client-functies
waarmee u toepassingen vergelijkbaar met de Operator Client kunt maken.
– Client Enterprise SDK: Het Client Enterprise SDK is bedoeld voor het leiden en
controleren van het gedrag van Operator Client van een Enterprise System door externe
toepassingen. De SDK zorgt ervoor dat toegankelijke apparaten kunnen worden gezocht
door de uitgevoerde, aangesloten Operator Client en sommige UI-functies kunnen worden
bediend.
3
Bosch Video Management System Systeemoverzicht | nl 17
Bosch Security Systems B.V. Configuratiehandleiding 2013.07 | V1 | Configuration Client

– Client SDK / Server SDK: De Server SDK wordt gebruikt voor het leiden en controleren
van de Management Server door scripts en externe toepassingen. U kunt deze interfaces
met een geldig beheerdersaccount gebruiken.
De Client SDK wordt gebruikt voor het leiden en controleren van de Operator Client door
externe toepassingen en scripts (deel van het desbetreffende serverconfiguratie).
Hardwarevereisten
Zie het specificatieblad voor Bosch VMS. Ook specificatiebladen voor platform-pc's zijn
beschikbaar.
Softwarevereisten
Zie het specificatieblad voor Bosch VMS.
Bosch VMS mag niet geïnstalleerd zijn op een computer waarop u Bosch VMS Archive Player
wilt installeren.
Licentievereisten
Zie het specificatieblad van Bosch VMS voor de beschikbare licenties.
Ondersteunde systeemstructuren
Een beheerder of installateur kan verantwoordelijk zijn voor de volgende systeemstructuren:
– Enkel serversysteem
– Multi-serversysteem (Enterprise System)
– Multi-systeemomgeving
Systeem met toegangspunt voor aanmelden
Enkel serversysteem,
systeemtoegangspunt: Management Server
Enterprise System,
Systeemtoegangspunt: Enterprise Management Server
3.1
3.2
3.3
3.4
18 nl | Systeemoverzicht Bosch Video Management System
2013.07 | V1 | Configuration Client Configuratiehandleiding Bosch Security Systems B.V.

1Multi-systeemomgeving 4Systeemtoegangspunt:
Server waarop aanmeldverzoek van
een operator of installateur wordt
verwerkt.
2Enkel serversysteem 5Management Server
3Multi-serversysteem 6Enterprise Management Server
Casussen voor toegang tot multi-systeem
Twee Bosch VMS-functies geldig voor multi-systeemomgevingen zijn beschikbaar:
– Enterprise System
– Server Lookup
Een operator wil mogelijk om de volgende redenen toegang tot een multi-systeemomgeving:
– Meerdere systemen configureren (Server Lookup)
– Onderhoud en bewaking van meerdere systemen (Server Lookup)
– Waarschuwingsgestuurde (SMS, e-mail naar derden) on-demand bewaking van meerdere
systemen (Server Lookup)
– Gelijktijdige aansluiting op meerdere servers voor naadloze bediening van een multi-site
systeem (Enterprise System)
Gerelateerde onderwerpen
–Enterprise System, Pagina 20
–Server Lookup, Pagina 25
Bosch Video Management System Systeemoverzicht | nl 19
Bosch Security Systems B.V. Configuratiehandleiding 2013.07 | V1 | Configuration Client

Concepten
Dit hoofdstuk geeft achtergrondinformatie over een aantal kwesties.
Configuratie-wizard
Gebruiksdoel voor Configuration Wizard is de snelle en eenvoudige configuratie van een
kleiner systeem. Configuration Wizard helpt u aan een geconfigureerd systeem inclusief VRM,
iSCSI-systeem, Mobile Video Service, camera's, opnameprofielen en gebruikersgroepen.
Gebruikersgroepen en hun rechten worden automatisch geconfigureerd. U kunt gebruikers
toevoegen of verwijderen en wachtwoorden instellen.
Configuration Wizard hebt alleen toegang tot Management Server op de lokale computer.
U kunt een geactiveerde configuratie opslaan voor back-updoeleinden en deze configuratie
later importeren. U kunt deze geïmporteerde configuratie wijzigen na het importeren.
Bij een standaard software-installatie dient u iSCSI-systemen handmatig toe te voegen.
Configuration Wizard voegt de lokale VRM automatisch toe aan zowel een standaard software-
installatie als aan DIVAR IP 3000 en DIVAR IP 7000.
Aan een DIVAR IP 3000 en aan een DIVAR IP 7000 wordt het lokale iSCSI-apparaat ook
automatisch toegevoegd indien deze niet reeds beschikbaar is.
Aan een DIVAR IP 3000 en aan een DIVAR IP 7000 wordt een lokale Mobile Video Service
automatisch toegevoegd indien deze niet reeds beschikbaar is.
Gerelateerde onderwerpen
–Gebruik van Configuratie-wizard, Pagina 44
Enterprise System
Het doel van een Bosch VMS Enterprise System is een gebruiker van Operator Client
gelijktijdig toegang verlenen tot meerdere Management Servers.
Gerelateerde onderwerpen
–De serverlijst voor Enterprise System configureren, Pagina 60
–Gebruikers, rechten en Enterprise-toegang configureren, Pagina 122
–Toegang krijgen tot het systeem, Pagina 55
Scenario's
De volgende drie scenario's worden behandeld.
–Scenario 1: Een speciale server wordt ingesteld als een Enterprise Management Server.
Deze server heeft als enige taak het beheren van de gelijktijdige toegang van een
Operator Client-werkstation op meerdere Management Servers.
Een Operator Client-werkstation wordt aangemeld op een Enterprise Management Server. Na
een succesvolle aanmelding heeft de gebruiker van Operator Client toegang tot de apparaten
van alle geconfigureerde Management Servers volgens de rechten in zijn Enterprise User
Group.
4
4.1
4.2
4.2.1
20 nl | Concepten Bosch Video Management System
2013.07 | V1 | Configuration Client Configuratiehandleiding Bosch Security Systems B.V.

–Scenario 2: combinatie van Enterprise Management Server- en Management Server-rol. In
dit geval moet de eigen Management Server ook deel uitmaken van de Enterprise
Management Server-configuratie.
Afbeelding 4.2: Enterprise-scenario 2
/
Management Server / Enterprise Management Server
Operator Client
Configuration Client
IP-camera/-encoder
–Scenario 3: De klassieke clientserver-architectuur wordt nog steeds ondersteund.
22 nl | Concepten Bosch Video Management System
2013.07 | V1 | Configuration Client Configuratiehandleiding Bosch Security Systems B.V.

Afbeelding 4.3: Klassiek scenario 3
Management Server
Operator Client
Configuration Client
IP-camera/-encoder
Rechten
Rechten op een Enterprise System
Voor een Enterprise System kunt u de volgende rechten configureren:
– Algemene rechten van Operator Client definiëren de gebruikersinterface voor werken in
de Enterprise System, bijvoorbeeld de gebruikersinterface van de alarmmonitor.
Gebruik een Enterprise User Group. Configureer deze op de Enterprise Management
Server.
4.2.2
Bosch Video Management System Concepten | nl 23
Bosch Security Systems B.V. Configuratiehandleiding 2013.07 | V1 | Configuration Client

– Apparaatrechten die beschikbaar moeten zijn voor werken in een Enterprise Management
Server worden gedefinieerd op elke Management Server.
Gebruik Enterprise Accounts. Configureer deze op iedere Management Server.
Rechten op een enkele Management Server
Gebruik de standaard gebruikersgroep om de toegang tot een van de Management Servers te
beheren. U configureert alle rechten op deze Management Server in deze gebruikersgroep.
U kunt gebruikersgroepen met het vier-ogen-principe configureren voor standaard
gebruikersgroepen en voor Enterprise User Groups.
Typen gebruikersgroepen
Type Bevat Beschikbare configuratie-
instellingen
Waar configureert u
de groep?
Gebruikersgroep Gebruikers – Algemene rechten en
apparaatrechten
– Management
Server
Enterprise User
Group
Gebruikers – Algemene rechten
– Per Management
Server: Naam van de
bijbehorende
Enterprise Access
Accounts met
aanmeldreferenties
– Enterprise
Management
Server
Enterprise Access – – Apparaatrechten
– Accountwachtwoord:
– Management
Server
Gebruikersgroep
met vier-ogen-
principe
Gebruikersgroepen – Zie gebruikersgroepen – Zie
gebruikersgroepe
n
Enterprise
tweevoudige
autorisatie
Enterprise User
Groups
– Zie Enterprise User
Groups
– Zie Enterprise
User Groups
Tabel 4.1: Gebruikersgroepen
Licenties
Bosch VMS Enterprise De (MBV-BENT) versielicentie is benodigd bij elke Enterprise
Management Server om de functie te kunnen activeren.
Voor elk Management Server toegewezen aan een of meer Enterprise User Groups, is 1 licentie
(MBV-XSUB) vereist.
Voor het bijwerken van een bestaande MBV-BPRO-basislicentie naar een Enterprise System
hebt u een Enterprise-upgradelicentie (MBV-FEUP) nodig.
Elk werkstation aangesloten op een Enterprise Management Server heeft een MBV-XWST
nodig die is verleend door Enterprise Management Server. Er is geen extra MBV-XWST-licentie
vereist voor elke Management Server als deze toegang heeft via Enterprise Management
Server.
4.2.3
4.2.4
24 nl | Concepten Bosch Video Management System
2013.07 | V1 | Configuration Client Configuratiehandleiding Bosch Security Systems B.V.

Server Lookup
Eén gebruiker van Configuration Client of Operator Client wil misschien achtereenvolgens
verbinding maken met meerdere systeemtoegangspunten. Deze toegang wordt Server Lookup
genoemd. Systeemtoegangspunten kunnen Management Server of Enterprise Management
Server zijn.
Server Lookup ondersteunt u bij het zoeken naar systeemtoegangspunten met hun namen of
beschrijvingen.
De gebruiker haalt de lijst met systeemtoegangspunten op bij het aanmelden. Hij moet
verbinding maken met de server waarop de configuratie met Serverlijst (Provider van
serverlijst) wordt gehost.
Op de volgende afbeelding ziet u een voorbeeld voor Server Lookup in een multi-
systeemomgeving:
1Multi-systeemomgeving Management Server
2Enkel serversysteem Enterprise Management Server
3Multi-serversysteem Operator Client
4Systeemtoegangspunt:
Server waarop een aanmeldverzoek
van een Operator Client of
Configuration Client wordt verwerkt.
Configuration Client
4.3
Bosch Video Management System Concepten | nl 25
Bosch Security Systems B.V. Configuratiehandleiding 2013.07 | V1 | Configuration Client

Wanneer een klant zich aanmeldt bij Enterprise Management Server, is het mogelijk om
gelijktijdig toegang te krijgen tot alle Management Servers van deze Enterprise System.
Gerelateerde onderwerpen
–Server Lookup configureren, Pagina 62
–Pagina Serverlijst, Pagina 150
–Server Lookup gebruiken, Pagina 55
Externe toegang
Het doel van externe toegang in Bosch VMS is het verbinden van verschillende particuliere
netwerken met openbare netwerken.
Meerdere netwerken met privé- (lokale) netwerkadressen kunnen gelijktijdig of na elkaar
worden geopend door Operator Client-computers via openbare interfaces (routers). De taak
van de router is het vertalen van het inkomende openbare netwerkverkeer naar het
bijbehorende privénetwerkadres.
De gebruikers van Operator Client hebben toegang tot Management Server of Enterprise
Management Server en de bijbehorende apparaten via externe toegang.
U hebt geen toegang tot de volgende apparaten/functies via externe toegang:
– Afspelen van interne opslag
– ONVIF
– DiBos
– Rechtstreeks iSCSI afspelen
Op de volgende afbeelding ziet u een voorbeeld van externe toegang tot Bosch VMS-apparaten
in één systeem:
4.4
26 nl | Concepten Bosch Video Management System
2013.07 | V1 | Configuration Client Configuratiehandleiding Bosch Security Systems B.V.

1Firewall 6IP-camera/-encoder
2Router 7Enterprise Management Server
3Management Server 8Decoder
4Operator Client 9DynDNS-server
5Configuration Client 10 World Wide Web
AExtern netwerk BLokaal netwerk
Op de volgende afbeelding ziet u een voorbeeld van externe toegang van een privénetwerk
met Enterprise System tot externe Bosch VMS-systemen:
Bosch Video Management System Concepten | nl 27
Bosch Security Systems B.V. Configuratiehandleiding 2013.07 | V1 | Configuration Client

1Firewall 6IP-camera/-encoder
2Router
Poorten doorsturen
7Enterprise Management Server
Enterprise-serverlijst
3Management Server
Poorttoewijzing
8Decoder
4Operator Client
Aanmelden op
9DynDNS-server
Dynamische naamgeving
5Configuration Client
Aanmelden op
10 World Wide Web
Om externe toegang van een Operator Client naar apparaten in een extern netwerk in te
schakelen, krijgt elk apparaat een openbaar poortnummer toegewezen in aanvulling op het
openbare netwerkadres van de router. Voor toegang maakt Operator Client gebruik van dit
openbare poortnummer samen met het openbare netwerkadres. In het privénetwerk wordt
het inkomende verkeer voor het openbare poortnummer doorgestuurd naar het
privénetwerkadres en poortnummer van het betreffende apparaat.
U configureert de poorttoewijzing in Configuration Client voor gebruik door Operator Client.
Aanwijzing!
Bovendien moet de netwerkbeheerder het doorsturen van poorten configureren op de router
van het privénetwerk. De netwerkbeheerder moet ervoor zorgen dat externe toegang via deze
poorten wordt uitgevoerd buiten de Bosch VMS-omgeving.
28 nl | Concepten Bosch Video Management System
2013.07 | V1 | Configuration Client Configuratiehandleiding Bosch Security Systems B.V.

Gerelateerde onderwerpen
–Externe toegang configureren, Pagina 56
–Dialoogvenster Instellingen voor externe toegang, Pagina 147
–Dialoogvenster Poorttoewijzingen weergeven, Pagina 148
iSCSI-opslagpool
Vanaf VRM-versie 3.0 worden iSCSI-opslagpools geïntroduceerd. Een opslagpool is een
opslagplaats voor een of meer iSCSI-opslagsystemen die over dezelfde eigenschappen voor
een evenredige verdeling van de belasting beschikken. De encoders / IP-camera's die zijn
toegewezen aan een opslagpool worden opgenomen met deze standaardinstellingen voor een
evenredige verdeling van de belasting.
Een opslagpool kan worden gebruikt voor een logische toewijzing van de netwerktopologie
aan de VRM. Als u bijvoorbeeld twee gebouwen heeft met opslagruimten en apparaten, dan
wilt u voorkomen dat het netwerkverkeer van het ene naar het andere gebouw moet worden
geleid.
Opslagpools kunnen ook worden gebruikt om camera's en opslagsystemen in groepen in te
delen op belangrijke punten. Een systeem bevat bijvoorbeeld enkele camera's die zeer
belangrijk en vele camera's die minder belangrijk zijn. In dit geval is het mogelijk om ze in twee
opslagpools in te delen, één met veel redundantiefuncties en één met minder redundantie.
U kunt de volgende eigenschappen voor een evenredige verdeling van de belasting
configureren voor een opslagpool:
– Opnamevoorkeuren (Automatisch of Failover)
– Gebruik van secundair doel
Secundair doel wordt in de Failover-modus gebruikt als het toegewezen primaire doel
niet goed werkt. Als deze optie is uitgeschakeld, wordt de opname gestopt op alle
apparaten die aan dit slecht werkende primaire doel zijn toegewezen.
In de automatische modus: als één doel niet goed werkt, dan wijst de VRM Server de
bijbehorende apparaten automatisch aan andere opslagruimten toe. Als VRM Server is
uitgevallen terwijl een doel niet goed werkt, wordt de opname gestopt op de apparaten
die op dat moment op het slecht werkende doel opnemen.
– Blokreservering voor uitvaltijd
– Opschooncontroletijd
Aanwijzing!
Vanaf Bosch VMS versie 4.5.5 worden meerdere opslagpools per VRM ondersteund.
Klik hieronder voor meer informatie over de beschikbare pagina's:
–Pagina Pool, Pagina 179
Alarmfuncties
Alarmmeldingen kunnen afzonderlijk worden geconfigureerd voor verwerking door één of meer
gebruikersgroepen. Wanneer zich een alarmmelding voordoet, verschijnt deze in de alarmlijst
van alle gebruikersgroepen, die voor het ontvangen van die alarmmelding zijn geconfigureerd.
Wanneer één van deze gebruikers aan de alarmmelding begint te werken, verdwijnt deze
melding uit de alarmlijst van alle andere gebruikers.
Alarmen worden weergegeven op de alarmmonitor van een werkstation en naar keuze op
analoge monitors. Dit gedrag wordt in de volgende paragrafen beschreven.
Verloop van het alarm
1. Een alarm treedt op in het systeem.
4.5
4.6
Bosch Video Management System Concepten | nl 29
Bosch Security Systems B.V. Configuratiehandleiding 2013.07 | V1 | Configuration Client

2. Alarmmeldingen verschijnen in de alarmlijsten van alle gebruikers die voor dit alarm zijn
geconfigureerd. Alarmvideo wordt onmiddellijk weergegeven op geconfigureerde
monitors. Als het een alarm betreft dat automatisch wordt weergegeven (auto-pop-up),
wordt de alarmvideo ook automatisch weergegeven op de Operator Client alarmmonitors
van het werkstation.
Als het alarm is geconfigureerd als een automatisch te wissen alarm, wordt het alarm na
de termijn voor automatisch wissen uit de alarmlijst verwijderd (geconfigureerd in
Configuration Client).
Bij analoge monitoren worden kwadrantenschermweergaven van VIP XD's tijdelijk
vervangen door weergaven op volledig scherm.
3. Een van de gebruikers accepteert het alarm. De alarmvideo wordt vervolgens
weergegeven op het werkstation van de betreffende gebruiker (wanneer dit niet reeds
wordt weergegeven via auto pop-up). Het alarm wordt verwijderd uit alle overige
alarmlijsten en van de alarmbeeldschermen.
4. De gebruiker die het alarm heeft geaccepteerd, roept een workflow op die het lezen van
een actieplan en het invoeren van commentaar kan omvatten. Deze stap is optioneel -
vereisten voor een workflow kunnen door de beheerder worden geconfigureerd.
5. Ten slotte wist de gebruiker het alarm. Hierdoor wordt het alarm uit zijn alarmlijst en
alarmdisplay verwijderd.
Bij een analoge-monitorgroep keren de monitoren terug naar de camera's die werden
weergegeven vóór het alarm.
Venster Alarmbeeld
1. Om het alarmbeeld weer te geven, wordt het beeldvenster voor live-beelden of opnames
vervangen door het venster Alarmbeeld op de monitor die voor weergave van het alarm is
geconfigureerd.
2. Voor elk alarm is er een rij deelvensters. Aan ieder alarm kunnen maximaal 5 deelvensters
worden toegewezen. Deze deelvensters kunnen live-video, opgeslagen beelden of
plattegronden weergeven.
Bij een analoge-monitorgroep kan ieder alarm camera's oproepen op een rij van analoge
monitors. Het aantal camera's in de rij wordt beperkt door het aantal kolommen in de
analoge-monitorgroep. Monitors in de rij die niet worden gebruikt voor alarmvideo kunnen
zo worden geconfigureerd dat ze hun huidige beeld of een leeg scherm weergeven.
3. Alarmen met een hoge prioriteit worden eerder weergegeven op beide analoge-
monitorrijen en de Operator Client alarmrijen van het werkstation dan alarmen met een
lagere prioriteit.
4. Wanneer het venster Alarmbeeld geheel is gevuld met rijen alarmbeelden en een
aanvullend alarm moet worden weergegeven, worden alarmen met de laagste prioriteit
als beeldenreeks verplaatst naar de onderste rij van het venster Alarmbeeld. Met de
bedieningselementen links van de alarmrij kunt u van het ene alarm in de reeks naar het
andere schakelen.
Met de knoppen in het venster Monitoren op Operator Client van het werkstation kunt u
schakelen tussen de alarmen in de alarmreeksen op analoge-monitorgroepen. Analoge
monitors met alarmstatus worden aangegeven door rode pictogrammen met knipperende
"LED-lampjes".
U kunt naar keuze de titel, tijd en datum van het alarm laten weergeven op alle analoge
monitors of alleen op de eerste monitor in de alarmrij.
5. Voor alarmen met gelijke prioriteit kan de beheerder de gedragsvolgorde configureren:
– Last-in-First-out-modus (LIFO-modus): in deze configuratie worden nieuwe alarmen
ingevoegd boven oudere alarmen met dezelfde prioriteit.
30 nl | Concepten Bosch Video Management System
2013.07 | V1 | Configuration Client Configuratiehandleiding Bosch Security Systems B.V.

– First-in-First-out-modus (FIFO-modus); in deze configuratie worden nieuwe alarmen
ingevoegd onder oudere alarmen met dezelfde prioriteit.
6. Een rij alarmbeelden voor een alarm kan op een van de twee volgende manieren worden
weergegeven in het venster Alarmbeeld:
– Wanneer de rij wordt gegenereerd (auto pop-up). Dit vindt plaats wanneer de
prioriteit van het alarm hoger is dan de prioriteit van de weergave.
– Wanneer het alarm wordt geaccepteerd. Dit vindt plaats wanneer de prioriteit van
het alarm lager is dan de prioriteit van de weergave.
Auto pop-up-alarmen
Alarmen kunnen worden geconfigureerd voor automatische weergave (pop-up) in het venster
Alarmbeeld, afhankelijk van de prioriteit van het alarm. Aan de schermen voor live-weergave en
afspeelweergave van elke gebruikersgroep zijn eveneens prioriteiten toegewezen. Wanneer
alarmen worden ontvangen met een hogere prioriteit dan die van het scherm van de gebruiker,
wordt het alarm automatisch weergegeven in de alarmrij in het venster Alarmbeeld. Wanneer
het venster Alarmbeeld op dat moment niet wordt weergegeven, vervangt het automatisch het
beeldvenster voor live-beelden of opnames op de voor alarmen ingeschakelde monitor.
Auto pop-up-alarmen worden weergegeven in het venster Alarmbeeld, maar worden niet
automatisch geaccepteerd. Ze kunnen tegelijkertijd op de beeldschermen van meerdere
gebruikers worden weergegeven. Als een gebruiker een auto pop-up-alarm accepteert, wordt
het uit de alarmlijst en alarmweergaven van alle andere gebruikers verwijderd.
Gerelateerde onderwerpen
– Alarmfuncties
DVR-apparaten
Dit hoofdstuk geeft achtergrondinformatie over de DVR-apparaten die u kunt integreren in
Bosch VMS.
Sommige DVR-modellen (bijv. DHR-700) ondersteunen opnames van encoders / IP-camera's.
Andere DVR-modellen ondersteunen alleen analoge camera's.
Een encoder / IP-camera mag niet worden geïntegreerd in de configuratie van twee video-
systemen (DVR's of videomanagementsystemen).
Als encoders / IP-camera's zijn aangesloten op een DVR die al is geïntegreerd in Bosch VMS,
dan worden deze encoders / IP camera's niet gedetecteerd door de Bosch VMS-
netwerkapparaatscan. Dit geldt voor de netwerkscan gestart vanuit Configuration Client of
gestart vanuit Configuration Wizard.
Als een DVR met aangesloten encoders / IP-camera's wordt geïntegreerd in Bosch VMS en
deze encoders / IP-camera's zijn al toegevoegd aan Bosch VMS, wordt er een waarschuwing
weergegeven. Verwijder deze encoders / IP camera's van de DVR of van Bosch VMS.
Configuration Wizard voegt geen DVR-apparaten met conflicterende IP-camera's toe aan de
configuratie.
DVR-apparaten ondersteunen een beperkt aantal gelijktijdige verbindingen. Dit nummer
definieert het maximumaantal Operator Client-gebruikers dat gelijktijdig video's van deze DVR
zonder zwarte deelvensters kunnen weergegeven.
Gerelateerde onderwerpen
–DVR (harddisk-recorder)-pagina, Pagina 158
4.7
Bosch Video Management System Concepten | nl 31
Bosch Security Systems B.V. Configuratiehandleiding 2013.07 | V1 | Configuration Client

Mobiele videoservice
Mobile Video Service transcodeert videostreams van de bron naar de beschikbare
bandbreedte van aangesloten clients. De interfaces van het Mobile Video Service zijn
ontwikkeld voor de ondersteuning van clients op meerdere platforms, bijvoorbeeld mobiele
apparaten (IOS; iPad, iPhone) en Windows Internet Explorer HTML-client.
Mobile Video Service is gebaseerd op Microsoft Internet Information Service.
Een mobiele service kan diverse clients synchroon helpen.
Zie voor grenswaarden de datasheet en de Technische Opmerking Mobile Video Service
beschikbaar in de online productcatalogus voor Bosch VMS.
Internet Information Service
Configureer de instellingen voor Internet Information Service op de computer waarop u MVS
voor Bosch VMS wilt installeren.
Installeer en configureer Internet Information Service (IIS) voordat u mobiele videoservice
(MVS) installeert. Als IIS niet is geïnstalleerd, wordt de Bosch VMS-setup om mobiele
videoservice te installeren, afgebroken.
U selecteert de mobiele videoservicecomponent om te installeren tijdens Bosch VMS-setup.
U kunt Video Recording Manager (VRM) en Mobiele videoservice niet op dezelfde computer
installeren.
We raden u aan geen Mobile Video Service te installeren op dezelfde computer waar u
Management Server installeert.
Gerelateerde onderwerpen
–Een mobiele videoservice toevoegen, Pagina 95
–Pagina Mobiele videoservice, Pagina 177
BVIP-apparaten
Vanaf Bosch VMS versie 4.5.5 en firmwareversie 5.70 kunt u alle BVIP-encoders toevoegen aan
uw systeem. U gebruikt de selectie <Auto Detect> voor het toevoegen van deze apparaten.
Een encoder die u hebt toegevoegd met de selectie <Auto Detect>, moet beschikbaar zijn in
het netwerk. De apparaatcapaciteiten van de encoder worden opgehaald en standaard
streamkwaliteiten worden toegepast.
Let op:
Het is niet mogelijk om een apparaat met de selectie <Auto Detect> aan een NVR toe te
voegen.
Gerelateerde onderwerpen
–Apparaten toevoegen, Pagina 85
–De apparaatcapaciteiten bijwerken, Pagina 71
–Dialoogvenster encoder/decoder toevoegen, Pagina 163
–Dialoogvenster encoder/decoder bewerken, Pagina 164
4.8
4.9
32 nl | Concepten Bosch Video Management System
2013.07 | V1 | Configuration Client Configuratiehandleiding Bosch Security Systems B.V.

Ondersteunde hardware
!
Voorzichtig!
Sluit een apparaat niet op meer dan een Bosch VMS aan! Dit kan leiden tot gaten in opnamen
en andere ongewenste effecten.
U kunt de volgende hardware op Bosch VMS aansluiten:
– Mobiele videoclients zoals iPhone of iPad via DynDNS
– Verschillende IP-camera's. Encoders en ONVIF-camera's (alleen livebeelden of Video
Streaming Gateway)
Aangesloten via netwerk
– Encoders voor livebeelden met plaatselijke opslag
Aangesloten via netwerk
– iSCSI-opslagapparaten
Aangesloten via netwerk
– VIDOS NVR-computer
Aangesloten via netwerk
– Analoge camera's
Aangesloten op encoders, BRS/DiBos-apparaten
– Decoders
Aangesloten via netwerk
– Analoge monitoren
Aangesloten op een decoder, op een Bosch Allegiant-matrix, op een Bosch VMS Client-
werkstation
– BRS/DiBos-apparaten (zie specificatieblad van Bosch VMS voor ondersteunde
softwareversies)
Aangesloten via netwerk
– Bosch Allegiant-matrix (firmwareversie: 8.75 of hoger, MCS-versie: 2.80 of hoger)
Aangesloten op een COM-poort van de Management Server of op een externe computer
en een IP-encoder op het netwerk.
– VideoTec DCZ-bedieningspaneel
Aangesloten op een USB-poort van een Bosch VMS-werkstation.
– Bosch IntuiKey-bedieningspaneel
Aangesloten op de COM-poort van een Bosch VMS-werkstation (firmwareversie: 1.82 of
hoger) of op een hardwaredecoder (VIP XD).
Als u het bedieningspaneel aansluit op een werkstation, kan de gebruiker het complete
systeem bedienen met het bedieningspaneel. Als u het bedieningspaneel aansluit op een
VIP XD-decoder, kan de gebruiker alleen analoge monitoren bedienen met het
bedieningspaneel.
– SMS-apparaat
Aangesloten op een COM-poort van Management Server
– SMTP-e-mailserver
Aangesloten via netwerk
– POS
Aangesloten via netwerk
– ATM
Aangesloten via netwerk
– Netwerkbewakingsapparaat
Aangesloten via netwerk
5
Bosch Video Management System Ondersteunde hardware | nl 33
Bosch Security Systems B.V. Configuratiehandleiding 2013.07 | V1 | Configuration Client

– I/O-modules
Aangesloten via netwerk
Alleen ADAM-apparatuur wordt ondersteund.
Alle via het netwerk aangesloten apparaten zijn verbonden met een switch. Ook de computers
van Bosch VMS worden op dit apparaat aangesloten.
Hardware installeren
Bosch VMS ondersteunt de volgende hardwarecomponenten:
– VideoTec DCZ-bedieningspaneel
– Bosch IntuiKey-bedieningspaneel
– Bosch Allegiant-matrix met camera's en monitor: aangesloten op een COM-poort van een
van de computers van het netwerk en op IP-encoders die zijn verbonden met het netwerk
– Encoders met analoge camera's
– Encoders met plaatselijke opslag
– IP-camera's en IP-AutoDomes
– Monitors aangesloten op een decoder (analoge-monitorgroepen voor alarmverwerking zijn
mogelijk)
– DiBos systemen met camera's
– DVR-systemen met camera's
– Gelduitgifte- / betaalautomaten
– I/O-modules
Alleen ADAM-apparatuur wordt ondersteund.
Een Bosch IntuiKey-bedieningspaneel aansluiten op Bosch VMS
Dit hoofdstuk verschaft informatie over het configureren van een Bosch IntuiKey-
bedieningspaneel.
Scenario's voor de aansluiting van Bosch IntuiKey-bedieningspanelen
U kunt een Bosch IntuiKey-bedieningspaneel aansluiten op de COM-poort van een Bosch VMS-
werkstation (scenario 1) of op een hardwaredecoder (bijv. VIP XD, scenario 2).
Als u het bedieningspaneel aansluit op een Bosch VMS-werkstation, kunt u het gehele systeem
besturen. Als u het bedieningspaneel aansluit op een decoder, kunt u alleen de analoge
monitoren van het systeem besturen.
Wanneer u het bedieningspaneel aansluit op een Enterprise Operator Client kunt u de
camera's van een specifieke Management Server besturen door eerst te klikken op de
servertoets om het nummer van deze server en vervolgens het cameranummer in te voeren.
Aanwijzing!
Gebruik de door Bosch gespecificeerde kabel om het Bosch IntuiKey-bedieningspaneel aan te
sluiten op een Bosch VMS-werkstation.
Voor de aansluiting van het Bosch IntuiKey-bedieningspaneel op een VIP XD-decoder, hebt u
een kabel nodig die een seriële COM-poort van het bedieningspaneel verbindt met de seriële
interface van de decoder. Zie Een CCTV-bedieningspaneel aansluiten op een decoder voor
aansluitingen.
5.1
5.2
5.2.1
34 nl | Ondersteunde hardware Bosch Video Management System
2013.07 | V1 | Configuration Client Configuratiehandleiding Bosch Security Systems B.V.

Bosch IntuiKey-bedieningspaneel aangesloten op een Bosch VMS-werkstation
Afbeelding 5.1: Scenario 1: Bosch IntuiKey-bedieningspaneel aangesloten op een werkstation van Bosch
Video Management System
1Verscheidene camera's aangesloten op het netwerk via encoders
2Bosch VMS-werkstation
3Bosch IntuiKey-bedieningspaneel
4Bosch VMS-netwerk
5Decoder
6Analoge monitoren
Bosch Video Management System Ondersteunde hardware | nl 35
Bosch Security Systems B.V. Configuratiehandleiding 2013.07 | V1 | Configuration Client

Bosch IntuiKey-bedieningspaneel aangesloten op een decoder
Afbeelding 5.2: Scenario 2: Bosch IntuiKey-bedieningspaneel aangesloten op een decoder
1Verscheidene camera's aangesloten op het netwerk via encoders
2Bosch VMS-werkstation
3Bosch VMS-netwerk
4Bosch IntuiKey-bedieningspaneel
5Decoder
6Analoge monitoren
Volg deze verwijzingen voor meer informatie over de beschikbare vensters:
–Pagina Bedieningspaneel toewijzen, Pagina 174
Volg deze verwijzingen voor meer informatie over de beschikbare stap-voor-stapinstructies:
–Een Bosch IntuiKey-bedieningspaneel configureren (werkstation), Pagina 94
–Een Bosch IntuiKey-bedieningspaneel configureren (decoder), Pagina 94
–Een decoder configureren voor gebruik met een Bosch IntuiKey-bedieningspaneel, Pagina 89
Een Bosch IntuiKey bedieningspaneel aansluiten op een decoder
De decoder configureren
Zie Een decoder configureren voor gebruik met een Bosch IntuiKey-bedieningspaneel, Pagina 89
voor details.
Verbindingen tussen COM-poort en VIP XD-decoder
In de volgende tabel staan de aansluitingen tussen een RS232-adapter en een seriële interface
van een VIP XD-decoder vermeld:
RS232-adapter Seriële interface van een VIP XD-decoder
1
2 TX
5.2.2
36 nl | Ondersteunde hardware Bosch Video Management System
2013.07 | V1 | Configuration Client Configuratiehandleiding Bosch Security Systems B.V.

RS232-adapter Seriële interface van een VIP XD-decoder
3 RX
4
5 GND
6
7 CTS
8 RTS
9
In de volgende afbeelding worden de pinout van een standaard RS232-adapter (1) en de
pinout van de seriële adapter van de decoder (2) getoond:
21
12345
6789
Firmware van Bosch IntuiKey-bedieningspaneel bijwerken
1. Installeer de IntuiKey-downloader op een pc.
2. Start IntuiKey Firmware Upgrade Utility.
3. Sluit het bedieningspaneel met een geschikte seriële kabel (neem contact op met Bosch
Support wanneer u niet over een dergelijke kabel beschikt) aan op deze pc.
4. Druk op het bedieningspaneel op de softkey Keyboard Control en vervolgens op Firmware
Upgrade.
5. Voer het wachtwoord in: 0 en 1 tegelijkertijd.
Het bedieningspaneel staat in de bootloader-modus.
6. Klik op de pc op Browse om het firmwarebestand te selecteren: bijvoorbeeld kbd.s20
7. Stel de COM-poort in.
8. Klik op de knop Download om de firmware te downloaden.
Op het bedieningspaneeldisplay wordt Programming weergegeven.
Druk nog niet op de toets Clr. Ander kan het bedieningspaneel niet worden gebruikt
nadat het opnieuw is opgestart (zie volgende opmerking).
9. Klik op Browse om de taal te selecteren: bijvoorbeeld 8900_EN_..82.s20
. Op het bedieningspaneeldisplay wordt Programming weergegeven.
10. Sluit IntuiKey Firmware Upgrade Utility.
11. Druk op het bedieningspaneel op de toets Clr om af te sluiten.
Het bedieningspaneel wordt opnieuw gestart. Wacht enkele seconden totdat het menu
wordt weergegeven waarin u de taal voor het bedieningspaneel kunt kiezen.
12. Selecteer de gewenste taal met een softkey.
De standaard startdisplay wordt weergegeven.
5.2.3
Bosch Video Management System Ondersteunde hardware | nl 37
Bosch Security Systems B.V. Configuratiehandleiding 2013.07 | V1 | Configuration Client

Aanwijzing!
Om de bootloader-modus direct te starten, kunt u voeding loskoppelen van het
bedieningspaneel, vervolgens 0 en 1 tegelijk indrukken, de voeding weer aansluiten en ten
slotte 0 en 1 loslaten.
De Bosch Allegiant Matrix verbinden met Bosch Video
Management System
DeBosch VMSAllegiant-matrixinterface biedt naadloze toegang tot analoge matrixcamera's in
de Operator Client-interface. Allegiant-camera's zien er bijna identiek uit aan IP-camera's. Het
enige verschil is een klein rastersymbool op de camera om aan te geven dat het een Allegiant-
camera is. U kunt camera's weergeven met behulp van dezelfde taken als voor IP-camera's. Zij
zijn opgenomen in zowel de logische structuur als de plattegronden, en gebruikers kunnen ze
toevoegen aan hun favorietenstructuur. De bediening in het videovenster voor op Allegiant
aangesloten PTZ-camera's wordt ondersteund, en u kunt eenvoudig Allegiant-camera's
weergeven op analoge monitoren die zijn aangesloten op IP-decoders.
Bosch VMS zorgt voor een interface met de matrixswitch via de toepassing Allegiant MCS
(Master Control Software). De MCS draait, in dit geval, onzichtbaar op de achtergrond. Deze
software dient een efficiënte interface met de Allegiant, die reageert op gebeurtenissen. Het
zorgt bij een gebeurtenis voor een snelle, realtime reactie van de Allegiant naar Bosch VMS.
Als er dus bijvoorbeeld een coaxkabel defect raakt waardoor het videosignaal van de Allegiant
verloren gaat, wordt er onmiddellijk een melding verzonden naar Bosch VMS. Ook kunt u
Bosch VMS zodanig programmeren, dat hij reageert op Allegiant-alarmen.
Bosch Allegiant verbindingsoverzicht
Om een verbinding tussen Bosch VMS en een Allegiant-matrixswitcher te maken, dient u een
besturingskanaal te configureren tussen deBosch VMS en de Allegiant-matrix.
Er zijn twee scenario's mogelijk:
– Lokale verbinding
De Management Server bestuurt de Allegiant-matrix.
– Externe verbinding
De Allegiant-matrix wordt aangestuurd door een speciale Bosch Allegiant-pc die is
verbonden met het netwerk.
5.3
5.3.1
38 nl | Ondersteunde hardware Bosch Video Management System
2013.07 | V1 | Configuration Client Configuratiehandleiding Bosch Security Systems B.V.

Lokale verbinding
Afbeelding 5.3: Bosch Video Management System lokale verbinding met een Bosch Allegiant-matrixswitch
1Bosch VMS-client-werkstations
2Management Server met Master Control-software
3RS-232-aansluiting
4Allegiant-matrix
5encoders
6Netwerk
Bosch Video Management System Ondersteunde hardware | nl 39
Bosch Security Systems B.V. Configuratiehandleiding 2013.07 | V1 | Configuration Client

Externe verbinding
Afbeelding 5.4: Bosch Video Management System externe verbinding met een Bosch Allegiant-matrixswitch
1Bosch VMS-client-werkstations
2Management Server met Master Control-software
3Netwerk
4Allegiant-pc met Master Control-software
5RS-232-aansluiting
6encoders
7Allegiant-matrix
Het configureren van het besturingskanaal
Voer de volgende taken uit om het besturingskanaal te configureren:
– Bedrading
– De software installeren
– Een Allegiant-configuratiebestand maken
– De Allegiant-matrix toevoegen aan het Bosch VMS
– Het configureren van gebruikersnamen
Bedrading
Om het besturingskanaal tussen Bosch VMS en de Allegiant-matrix te configureren, sluit u één
pc via een RS-232 seriële poort aan op de Allegiant-consolepoort (gebruik de gespecificeerde
Bosch-kabel voor deze aansluiting). Dit kan de Bosch VMSManagement Server zijn of elke
andere pc in het netwerk zijn.
De Allegiant Master Control-software installeren
1. Stop de Management Server service als deze draait (Start > Control Panel > Services >
klik met de rechtermuisknop op Bosch VMS Management Server > Stop)
2. Installeer de Allegiant Master Control-software op de Management Server en op de
Allegiant-pc (indien aanwezig).
3. Configureer een externe Allegiant-pc zodat deze het Allegiantprogramma Network Host
(ld_alghw.exe)start bij het opstarten van de pc. Hierdoor worden de Allegiant-services
gestart waardoor andere pc's in het netwerk toegang hebben tot de Allegiant. De
5.3.2
40 nl | Ondersteunde hardware Bosch Video Management System
2013.07 | V1 | Configuration Client Configuratiehandleiding Bosch Security Systems B.V.

software draait onzichtbaar. Er hoeft geen dongle te worden aangesloten op deze
computer.
Om de service automatisch te starten bij het opstarten van de computer, kopieert u een
koppeling naar ld_alghw.exe naar de map Opstarten van uw computer.
Een Bosch Allegiant configuratiebestand maken
1. Maak met de Allegiant Master Control-software een Allegiant-configuratiebestand dat de
computer die op de Allegiant-matrix is aangesloten, specificeert. Hiervoor is de Master
Control-dongle vereist.
2. Klik in het menu Transfer op Communication Setup. Voer in de Current Host lijst de DNS-
naam in van de computer die is aangesloten op de Allegiant-matrix, en voer de
parameters van de seriële poort (COM-poortnummer, baudrate, enz.) in van de seriële
poort waarop de Allegiant is aangesloten. Op die manier kan de Master Control-software
op de Management Server of pc verbinding maken met het Allegiant-systeem. Als dit niet
werkt, controleert u of de Master Control-software of het Allegiant-netwerkhost-
programma actief is op de computer die is aangesloten op de Allegiant-matrix, en of de
netwerkbeveiliging is geconfigureerd voor het toestaan van externe toegang tot deze
computer.
3. Klik in het menu Transfer op Upload. Selecteer alle tabellen en klik op Upload. Selecteer
een map om het configuratiebestand op te slaan.
4. Sluit de Master Control-software af.
De Allegiant-matrix toevoegen aan het Bosch VMS
1. Start de Bosch VMSManagement Server-service, start de Configuration Client, en voeg het
Allegiant-apparaat toe door dit configuratiebestand toe te voegen (zie Apparaten
toevoegen, Pagina 85 voor de stap voor-stap-instructies).
2. Controleer of het configuratiebestand voor de Allegiant Master Control-software dat
wordt gebruikt in het Bosch VMS overeenkomt met de huidige Allegiant-configuratie.
Bosch VMS laat de vereiste componenten van de Master Control-software onzichtbaar op
de achtergrond draaien.
Het configureren van de gebruikersnaam voor aanmelding bij de Allegiant-services
Als de Allegiant-matrix wordt aangesloten op een pc in het netwerk en niet op de Management
Server, dient u ervoor te zorgen dat de aanmelding bij de Allegiant-services op deze pc en die
op de Management Server met dezelfde gebruikersaccount plaatsvindt. Deze gebruiker moet
tot een beheerdersgroep behoren.
Meer aanwijzingen in de documentatie
Volg deze verwijzingen voor meer informatie over de beschikbare vensters:
–Pagina Matrixswitches, Pagina 159
Volg deze verwijzingen voor meer informatie over de beschikbare stap-voor-stapinstructies:
–Een Bosch Allegiant-apparaat configureren, Pagina 91
Concept van het Bosch Allegiant-satellietsysteem
Met het Allegiant-kruisbord kunt u meerdere Allegiant-systemen koppelen met behulp van het
satellietconcept. Hierbij kunnen meerdere Allegiant-systemen voor de Bosch VMS uitzien als
één groot systeem dat toegang biedt tot alle camera's van alle systemen.
In een Allegiant-satellietsysteem worden de monitoruitgangen van een Allegiant die als slave
fungeert, aangesloten op de video-ingangen van de Allegiant die als master fungeert. Deze
verbinding wordt een trunkverbinding genoemd. Daarnaast wordt er een besturingskanaal
opgezet tussen de master en de slave. Als er vanaf een Allegiant die als master fungeert, een
beroep wordt gedaan op een camera van een Allegiant die als slave fungeert, wordt er een
opdracht naar de slave verstuurd om de vereiste camera naar een trunkverbinding te
schakelen. Tegelijkertijd schakelt de Allegiant die als master fungeert de trunkingang naar de
5.3.3
Bosch Video Management System Ondersteunde hardware | nl 41
Bosch Security Systems B.V. Configuratiehandleiding 2013.07 | V1 | Configuration Client

vereiste monitoruitgang van de Allegiant die als master fungeert. Hiermee wordt de
videoverbinding vanaf de vereiste camera van de slave naar de gewenste monitor van de
master voltooid.
Afbeelding 5.5: Bosch Allegiant-systeem uitgebreid met satellietschakelaars
1Bosch VMS-client-werkstations
2Management Server met Master Control-software
3Netwerk
4Allegiant-pc met Master Control-software
5RS-232-aansluiting
6encoders
7Allegiant-matrix
8Allegiant-satellietmatrix
U kunt het satellietconcept toepassen zodat een Allegiant zowel master als slave kan zijn. Op
deze manier kan Allegiant een camera bekijken vanaf de andere. Hiertoe hoeven alleen
trunkverbindingen en besturingslijnen te worden aangebracht in beide richtingen, en de
Allegiant-tabellen juist te worden geconfigureerd.
Het concept kan verder worden uitgebreid, zonder praktische limiet, tot meerder Allegiant-
systemen. Een Allegiant kan een groot aantal slaves hebben, en kan een slave zijn voor een
groot aantal masters. U kunt de Allegiant-tabellen zodanig programmeren, dat een gebruiker al
dan niet toegang heeft tot cameraweergaven, op basis van de voorschriften voor de locatie.
Allegiant CCL-opdrachten ondersteund in Bosch VMS
U hebt de CCL Gebruikershandleiding nodig om de CCL-opdrachten te gebruiken. Deze
handleiding is beschikbaar in de online productcatalogus in de documentsectie van elke LTC
Allegiant Matrix.
Ondersteunde opdracht Beschrijving Opmerkingen
Schakelen/sequentie
LCM Logische camera naar
monitor schakelen
LCM, LCM+ en LCM- zijn gelijk.
LCMP Logische camera naar
monitor schakelen met
pre-positie opvragen
5.3.4
42 nl | Ondersteunde hardware Bosch Video Management System
2013.07 | V1 | Configuration Client Configuratiehandleiding Bosch Security Systems B.V.

Ondersteunde opdracht Beschrijving Opmerkingen
Schakelen/sequentie
MON+CAM Fysieke camera naar
monitor schakelen
MON-RUN Sequentie uitvoeren op
monitornummer
MON-HOLD Sequentie op
monitornummer
vasthouden
SEQ-REQ Sequentieverzoek
SEQ-ULD Laden sequentie opheffen
Ontvanger/driver
R/D Basisbesturingsopdrachten
REMOTE-ACTION Gelijktijdige
besturingsopdrachten
draaien/kantelen/zoomen
REMOTE-TGL Besturingsopdrachten
draaien/kantelen/zoomen
schakelen
PREPOS-SET Pre-positie instellen
PREPOS Pre-positie opvragen
AUX-ON
AUX-OFF
Extra
besturingsopdrachten
– Auxiliary aan
– Auxiliary uit
VARSPEED_PTZ Besturingsopdrachten
variabele snelheidsregeling
Alarm Wordt gebruikt voor besturing van
virtuele ingangen. Bijv. "+alarm 1"
sluit virtuele ingang 1, "-alarm 1"
opent virtuele ingang 1
+ALARM Een alarm inschakelen Opent een virtuele ingang in
Bosch VMS.
-ALARM Een alarm uitschakelen Sluit een virtuele ingang in
Bosch VMS.
Systeem
TC8x00>HEX Hexadecimale modus
instellen
TC8x00>DECIMAL Decimale modus instellen
Bosch Video Management System Ondersteunde hardware | nl 43
Bosch Security Systems B.V. Configuratiehandleiding 2013.07 | V1 | Configuration Client

Aan de slag
In dit hoofdstuk wordt beschreven hoe u met Bosch VMS en met Bosch VMS Archive Playeraan
de slag kunt.
Softwaremodules installeren
Voorzichtig!
Installeer geen DiBos-webclient op een Bosch VMS-computer.
Installeer elke softwaremodule op de computer die voor deze module moet worden gebruikt.
Software installeren:
1. Plaats de product-cd in het cd-rom-station.
2. Start setup.exe of start Bosch VMS Setup in het welkomstscherm.
3. Kies in het dialoogvenster dat dan wordt geopend de modules die u op deze computer
wilt installeren.
4. Volg de instructies op het scherm.
Gebruik van Configuratie-wizard
Configuratie-wizard starten:
4Klik op Start > Alle programma's > Bosch VMS > Configuratie-wizard.
De Welcome-pagina wordt weergegeven.
Gerelateerde onderwerpen
–Configuratie-wizard, Pagina 20
Beschikbare pagina's
–Pagina Welcome, Pagina 45
–, Pagina 46
–, Pagina 47
–Pagina Latest saved configuration, Pagina 48
–Pagina Select video devices to be added, Pagina 49
–Pagina Enter password for added devices, Pagina 50
–Pagina Select a recording profile, Pagina 51
–Pagina Add storage , Pagina 52
–Pagina User accounts and passwords, Pagina 53
–Pagina Activate Configuration, Pagina 54
6
6.1
6.2
44 nl | Aan de slag Bosch Video Management System
2013.07 | V1 | Configuration Client Configuratiehandleiding Bosch Security Systems B.V.

Pagina Welcome
Als de verbinding met de Management Server niet tot stand kan worden gebracht, wordt de
bijbehorende foutmelding weergegeven. U kunt niet verder werken met Configuration Wizard.
Als VRM niet beschikbaar is op de computer, wordt de bijbehorende foutmelding
weergegeven. U kunt niet verder werken met Configuration Wizard.
Als de controle van licentie mislukt, wordt de bijbehorende foutmelding weergegeven. U kunt
niet verder werken met Configuration Wizard.
Bosch Video Management System Aan de slag | nl 45
Bosch Security Systems B.V. Configuratiehandleiding 2013.07 | V1 | Configuration Client

Pagina Network settings
Aanwijzing!
Alleen beschikbaar op DIVAR IP 3000 en DIVAR IP 7000.
U configureert de netwerkinstellingen van het besturingssysteem.
Zodra u op Next-knop klikt, worden de instellingen geactiveerd.
46 nl | Aan de slag Bosch Video Management System
2013.07 | V1 | Configuration Client Configuratiehandleiding Bosch Security Systems B.V.

Pagina Time settings
Aanwijzing!
Alleen beschikbaar op DIVAR IP 3000 en DIVAR IP 7000.
U configureert de tijdinstellingen van het besturingssysteem.
Bosch Video Management System Aan de slag | nl 47
Bosch Security Systems B.V. Configuratiehandleiding 2013.07 | V1 | Configuration Client

Pagina Latest saved configuration
Op deze pagina ziet u de nieuwste opgeslagen configuratie. U kunt een BVMS-bestand
importeren als een wijziging in de bestaande configuratie. Deze wijziging wordt opgeslagen,
maar niet geactiveerd wanneer u op Next klikt.
U kunt de netwerkadapter van de computer die is aangesloten op de video-apparaten (IP-
camera's, encoders, decoders, iSCSI-opslagsystemen) van uw systeem selecteren. Het IP-
adres van deze netwerkadapter wordt gebruikt als IP-adres van de VRM, de VSG en het lokale
iSCSI-opslagsysteem.
48 nl | Aan de slag Bosch Video Management System
2013.07 | V1 | Configuration Client Configuratiehandleiding Bosch Security Systems B.V.

Pagina Select video devices to be added
Deze pagina geeft alle netwerkapparaten weer die al zijn toegevoegd aan het systeem.
Als u een configuratie importeert, worden de tijd- en netwerkinstellingen niet beïnvloed.
Voor meerkanaals encoders, wordt het opnameprofiel weergegeven als (non-uniform), indien
van toepassing.
Door op Next te klikken, start het scannen naar apparaten.
Bosch Video Management System Aan de slag | nl 49
Bosch Security Systems B.V. Configuratiehandleiding 2013.07 | V1 | Configuration Client

Pagina Enter password for added devices
De wachtwoordcontrole verloopt automatisch wanneer u een paar seconden geen teken in
een wachtwoordveld invoert of buiten het wachtwoordveld klikt.
50 nl | Aan de slag Bosch Video Management System
2013.07 | V1 | Configuration Client Configuratiehandleiding Bosch Security Systems B.V.

Pagina Select a recording profile
Voor verschillende profieltoewijzingen aan verschillende camera's moet u Configuration Wizard
meerdere keren uitvoeren.
Bosch Video Management System Aan de slag | nl 51
Bosch Security Systems B.V. Configuratiehandleiding 2013.07 | V1 | Configuration Client

Pagina Add storage
Als er geen iSCSI-systeem beschikbaar is op uw systeem, kunt u het handmatig toevoegen in
Configuration Wizard.
Als VRM nog niet is toegevoegd aan de configuratie, voegt Configuration Wizard deze
automatisch toe met behulp van het IP-adres van uw systeem.
52 nl | Aan de slag Bosch Video Management System
2013.07 | V1 | Configuration Client Configuratiehandleiding Bosch Security Systems B.V.

Pagina User accounts and passwords
U kunt gebruikers toevoegen maar u kunt geen gebruikersgroepen toevoegen.
Bosch Video Management System Aan de slag | nl 53
Bosch Security Systems B.V. Configuratiehandleiding 2013.07 | V1 | Configuration Client

Pagina Activate Configuration
Nadat u op Save and activate hebt geklikt, wordt de configuratie geactiveerd.
Na een geslaagde activering wordt de Activate Configuration-pagina opnieuw weergegeven.
Indien gewenst kunt u nu een back-up van de configuratie opslaan: Klik op Save backup copy.
54 nl | Aan de slag Bosch Video Management System
2013.07 | V1 | Configuration Client Configuratiehandleiding Bosch Security Systems B.V.

Toegang krijgen tot het systeem
U krijgt toegang tot een systeem door de volgende stappen uit te voeren:
1. Voer een van de volgende stappen uit om het netwerkadres van het gewenste systeem te
selecteren:
– Klik op een voorgeselecteerd item in de lijst.
– Voer handmatig een netwerkadres in.
– Selecteer een netwerkadres met Server Lookup.
2. Meld u aan bij het gewenste systeem:
– Enkel serversysteem
– Enterprise System
Server Lookup gebruiken
Eén gebruiker van Configuration Client of Operator Client wil misschien achtereenvolgens
verbinding maken met meerdere systeemtoegangspunten. Deze toegang wordt Server Lookup
genoemd. Systeemtoegangspunten kunnen Management Server of Enterprise Management
Server zijn.
Server Lookup ondersteunt u bij het zoeken naar systeemtoegangspunten met hun namen of
beschrijvingen.
De gebruiker haalt de lijst met systeemtoegangspunten op bij het aanmelden. Hij moet
verbinding maken met de server waarop de configuratie met Serverlijst (Provider van
serverlijst) wordt gehost.
Toegang krijgen:
1. Start Operator Client of Configuration Client.
Het aanmelddialoogvenster wordt weergegeven.
2. Selecteer <Bladeren...> in de Aansluiting:-lijst.
Als er een privé- en openbaar IP-adres voor een server is geconfigureerd, wordt dit
aangegeven.
Als u voor het eerst <Bladeren...> selecteert, wordt het dialoogvenster Provider van
serverlijst weergegeven.
3. Voer in het veld Adres van (Enterprise) Management Server: een geldig netwerkadres
van de gewenste server in.
4. Voer een geldige gebruikersnaam en geldig wachtwoord in.
5. Klik, indien nodig, op Instellingen onthouden.
6. Klik op OK.
Het dialoogvenster Server Lookup wordt weergegeven.
7. Selecteer de gewenste server.
8. Klik op OK.
9. Als de geselecteerde server zowel een privé- als openbaar netwerkadres heeft, wordt een
berichtvenster weergegeven waarin u wordt gevraagd of u een computer gebruikt die zich
in het privénetwerk van de geselecteerde server bevindt.
De servernaam wordt toegevoegd aan de Aansluiting:-lijst in het
aanmeldingsdialoogvenster.
10. Selecteer deze server in de Aansluiting:-lijst en klik op OK.
Als u het Instellingen onthouden-selectievakje uitschakelt, kunt u deze server
rechtstreeks selecteren wanneer u opnieuw toegang wilt krijgen tot deze server.
6.3
6.4
Bosch Video Management System Aan de slag | nl 55
Bosch Security Systems B.V. Configuratiehandleiding 2013.07 | V1 | Configuration Client

Externe toegang configureren
U kunt externe toegang configureren voor één systeem zonder Enterprise System of voor een
Enterprise System.
Configureren zonder Enterprise System
Configureren:
1. Instellingen voor externe toegang configureren in het dialoogvenster Instellingen voor
externe toegang.
2. De router configureren.
Gerelateerde onderwerpen
–Dialoogvenster Instellingen voor externe toegang, Pagina 147
Configureren met Enterprise System
Configureren:
1. De serverlijst configureren.
2. Enterprise User Groups en Enterprise Accounts configureren.
3. Instellingen voor externe toegang configureren in het dialoogvenster Instellingen voor
externe toegang.
4. De router configureren.
Gerelateerde onderwerpen
–De serverlijst voor Enterprise System configureren, Pagina 60
–Een groep of account aanmaken, Pagina 123
–Dialoogvenster Instellingen voor externe toegang, Pagina 147
De softwarelicenties activeren
Hoofdvenster
Wanneer u Bosch VMS voor de eerste keer installeert, dient u de licenties voor de bestelde
softwarepakketten, inclusief het basispakket en eventuele uitbreidingen en/of optionele
functies, te activeren.
Om de activeringssleutel voor een licentie te ontvangen, hebt u het autorisatienummer nodig.
U vindt dit nummer in de productverpakking.
Met een bundelinformatiebestand kunt u het activeringsproces vergemakkelijken.
Voorzichtig!
De computerhandtekening wordt gebruikt voor de licentieprocedure. Deze
computerhandtekening kan veranderen als er hardware in de Management Server-computer
wordt vervangen. Als de computerhandtekening verandert, vervalt de licentie voor het
basispakket.
Rond de configuratie van hardware en software af voordat u de computerhandtekening
genereert om licentieproblemen te voorkomen.
De volgende veranderingen in de hardware kunnen de computerhandtekening ongeldig
maken:
Vervanging van een netwerkkaart.
Toevoegen van een virtuele netwerkinterface voor VMWare of VPN.
Toevoegen of activeren van een netwerkinterface voor WLAN.
Overschakeling van een Stratus server-moederbord zonder teaming settings.
De software activeren:
1. Start Configuration Client.
6.5
6.5.1
6.5.2
6.6
56 nl | Aan de slag Bosch Video Management System
2013.07 | V1 | Configuration Client Configuratiehandleiding Bosch Security Systems B.V.

2. Klik in het menu Tools op License Manager.
Het dialoogvenster License Manager wordt weergegeven.
3. Schakel de selectievakjes in voor het gewenste softwarepakket, de opties en de
uitbreidingen die u wilt activeren. Voer het aantal licenties voor de uitbreidingen in.
Als u een bundelinformatiebestand hebt ontvangen, klik dan op Bundelinformatie
importeren om dit bestand te importeren.
4. Klik op Activeren.
Het dialoogvenster Licentie Activering wordt weergegeven.
5. Noteer de computerhandtekening of kopieer deze naar een tekstbestand.
6. Voer op een computer met internettoegang de volgende URL in de browser in:
https://activation.boschsecurity.com
Als u geen account hebt die toegang biedt tot Bosch License Activation Center, kunt u
een nieuwe account maken (aanbevolen) of op de koppeling klikken om een nieuwe
licentie te activeren zonder dat u zich aanmeldt. Als u een account maakt en u vóór het
activeren aanmeldt, houdt License Manager uw activeringen bij. U kunt deze dan te allen
tijde raadplegen.
Volg de instructies om de licentie-activeringssleutel te verkrijgen.
7. Terug naar de Bosch VMS-software. Type de licentie-activeringssleutel die u van License
Manager hebt gekregen in het dialoogvenster Licentie Activering en klik vervolgens op
Activeren.
Het softwarepakket is geactiveerd.
Configuration Client starten
Alleen de gebruiker met de naam Admin kan zich aanmelden bij Configuration Client.
Let op:
U kunt Configuration Client niet starten als een andere gebruiker Configuration Client al heeft
gestart op een andere computer in het systeem.
Configuration Client starten:
1. In het menu Start selecteert u Programma's > Bosch VMS > Config Client.
Het dialoogvenster voor het aanmelden wordt weergegeven.
2. Typ uw gebruikersnaam in het veld Gebruikersnaam:.
Wanneer u de toepassing voor het eerst start, voert u Admin in als gebruikersnaam. U
hoeft dan geen wachtwoord in te voeren.
3. Typ uw wachtwoord in het veld Wachtwoord.
4. Klik op OK.
De toepassing wordt gestart.
De taal van Configuration Client configureren
U kunt de taal van Configuration Client onafhankelijk van de taal van uw Windows-installatie
configureren.
De gewenste taal configureren:
1. Klik in het menu Instellingen op Opties.
Het dialoogvenster Opties wordt weergegeven.
2. Kies de gewenste taal in de lijst Taal.
Als u Standaardsysteemtaal selecteert, wordt de taal van uw Windows-installatie wordt
gebruikt.
3. Klik op OK.
De taal wordt gewijzigd nadat u de applicatie opnieuw hebt opgestart.
6.7
6.8
Bosch Video Management System Aan de slag | nl 57
Bosch Security Systems B.V. Configuratiehandleiding 2013.07 | V1 | Configuration Client

De taal van Operator Client configureren
U kunt de taal van uw Operator Client onafhankelijk van de taal van uw Windows-installatie en
van Configuration Client configureren. Deze stap kunt u uitvoeren in Configuration Client.
De gewenste taal configureren:
1. Klik op Gebruikersgroepen > . Klik op het tabblad Eigenschappen gebruikersgroep.
2. Kies de gewenste taal in de lijst Taal.
3. Klik op om de instellingen op te slaan.
4. Klik op om de configuratie te activeren.
Operator Client opnieuw starten.
Een nieuwe licentie toevoegen
Hoofdvenster
Houd de activeringsbrief die u van Bosch hebt ontvangen bij de hand.
Een nieuwe licentie toevoegen:
1. Klik in het menu Tools op License Manager.
Het dialoogvenster License Manager wordt weergegeven.
2. Selecteer het softwarepakket dat u wilt activeren.
3. Klik op Activeren.
Het dialoogvenster Licentie Activering wordt weergegeven.
4. Voer de licentie-activeringssleutel in die u in de activeringsbrief aantreft.
5. Klik op Activeren.
Het softwarepakket is geactiveerd.
6. Herhaal deze procedure voor elk softwarepakket dat u wilt activeren.
Gerelateerde onderwerpen
–Dialoogvenster License Manager, Pagina 144
–Dialoogvenster License Activation, Pagina 145
offline werken
Als de verbinding tussen de Operator Client en een Management Server is verbroken, wordt
een bijbehorend overlay-pictogram weergegeven in de logische structuur van de Management
Server waarmee de verbinding is verbroken. U kunt blijven werken met Operator Client, ook al
duurt het verbreken van de verbinding langer; enkele functies zijn echter niet beschikbaar.
Als de verbinding met de Management Server opnieuw tot stand is gebracht, wordt een
bijbehorend overlay-pictogram weergegeven.
Als een nieuwe configuratie op een Management Server is geactiveerd, wordt een bijbehorend
pictogram weergegeven in de logische structuur op het pictogram van de betreffende
Management Server en wordt gedurende enkele seconden een dialoogvenster weergegeven.
Accepteer of weiger de nieuwe configuratie.
Als uw Operator Client-instance gepland staat om op een bepaald tijdstip te worden afgemeld,
dan gebeurt dit zelfs wanneer de verbinding met de Management Server op dit tijdstip niet
opnieuw tot stand wordt gebracht.
6.9
6.10
6.11
58 nl | Aan de slag Bosch Video Management System
2013.07 | V1 | Configuration Client Configuratiehandleiding Bosch Security Systems B.V.

Indien de verbinding met een Management Server verbroken is, worden alle apparaten
aangegeven met het pictogram . De status-overlay van een apparaat in de logische structuur
of op een plattegrond wanneer de Operator Client niet meer verbonden is met de
Management Server
De volgende functies zijn niet beschikbaar in Operator Client als de verbinding verbroken is
met de Management Server voor deze verbinding:
– Alarmmeldingen verwerken, Alarmlijst
– Indicatie van opname
– Indicatie van statuswijzigingen
– PTZ-besturing blokkeren
– Analoge-monitorgroep
– Scripts
Bosch Video Management System Aan de slag | nl 59
Bosch Security Systems B.V. Configuratiehandleiding 2013.07 | V1 | Configuration Client

De serverlijst voor Enterprise System configureren
Hoofdvenster > Apparaten > Enterprise-systeem > Serverlijst
U meerdere Management Server-computers configureren in de serverlijst van een juiste
Management Server.
Voor gelijktijdige toegang moet u een of meer Enterprise User Groups configureren. Hiermee
wijzigt u deze Management Server naar een Enterprise Management Server.
Een gebruiker van Operator Client kan zich aanmelden met een gebruikersnaam van een
Enterprise User Group om gelijktijdige toegang te verkrijgen tot de Management Server-
computers die geconfigureerd zijn in de serverlijst.
Algemene rechten worden geconfigureerd op de Enterprise Management Server in
Gebruikersgroepen, tabblad Enterprise User Group.
Apparaatrechten worden geconfigureerd op iedere Management Server in
Gebruikersgroepen, tabblad Enterprise Access.
4Klik op om de instellingen op te slaan.
4Klik op om de laatste instelling ongedaan te maken.
4Klik op om de configuratie te activeren.
Servers toevoegen:
1. Klik op Server toevoegen.
Het dialoogvenster Server toevoegen wordt weergegeven.
2. Voer een weergavenaam voor de server en het netwerkadres (DNS-naam of IP-adres) in.
3. Voer indien nodig een openbaar netwerkadres (DNS-naam of IP-adres) voor externe
toegang.
4. Klik op OK.
5. Herhaal deze stappen tot alle gewenste Management Server computers zijn toegevoegd.
De Management Server computers voor uw Enterprise System worden geconfigureerd.
Configureer nu de gewenste Enterprise User Groups en de Enterprise Access.
De volgende schermafbeelding toont een voorbeeld:
7
60 nl | De serverlijst voor Enterprise System configureren Bosch Video Management System
2013.07 | V1 | Configuration Client Configuratiehandleiding Bosch Security Systems B.V.

Gerelateerde onderwerpen
–Enterprise System, Pagina 20
–Pagina Serverlijst, Pagina 150
–Pagina Gebruikers-groepen, Pagina 241
–Server Lookup gebruiken, Pagina 55
Bosch Video Management System De serverlijst voor Enterprise System configureren | nl 61
Bosch Security Systems B.V. Configuratiehandleiding 2013.07 | V1 | Configuration Client

Server Lookup configureren
Hoofdvenster > Apparaten > Enterprise-systeem > Serverlijst
Voor Server Lookup moet de gebruiker van Operator Client of Configuration Client zich
aanmelden met een gebruikersnaam van een normale gebruikersgroep, en niet als een
gebruiker van een Enterprise User Group.
4Klik op om de instellingen op te slaan.
4Klik op om de laatste instelling ongedaan te maken.
4Klik op om de configuratie te activeren.
Servers toevoegen:
1. Klik op Server toevoegen.
Het dialoogvenster Server toevoegen wordt weergegeven.
2. Voer een weergavenaam voor de server en het netwerkadres (DNS-naam of IP-adres) in.
3. Voer indien nodig een openbaar netwerkadres (DNS-naam of IP-adres) voor externe
toegang.
4. Klik op OK.
5. Herhaal deze stappen tot alle gewenste Management Server computers zijn toegevoegd.
De Management Server-computers voor Server Lookup worden geconfigureerd.
De volgende schermafbeelding toont een voorbeeld:
Gerelateerde onderwerpen
–Server Lookup, Pagina 25
–Pagina Serverlijst, Pagina 150
–Server Lookup gebruiken, Pagina 55
8
62 nl | Server Lookup configureren Bosch Video Management System
2013.07 | V1 | Configuration Client Configuratiehandleiding Bosch Security Systems B.V.

VRM-opslag beheren
Hoofdvenster > Apparaten
In dit hoofdstuk wordt beschreven hoe u de apparatuur in uw systeem configureert.
Wanneer u de apparaatstructuur wijzigt, heeft dit gevolgen voor andere pagina's van
Configuration Client:
–Plattegronden en structuur
Met de apparaten van de apparaatstructuur stelt u een eigen structuur samen, die
logische structuur wordt genoemd. Wanneer u een apparaat uit de apparaatstructuur
verwijdert, wordt dit apparaat automatisch ook uit de logische structuur verwijderd. Als u
een apparaat aan de apparaatstructuur toevoegt, wordt dit apparaat echter niet aan de
logische structuur toegevoegd.
–Camera's en opname
Alle camera's van de apparaatstructuur zijn beschikbaar in de cameratabel en de
opnametabellen. U kunt DiBos of Bosch Allegiant-camera's niet wijzigen.
–Gebeurtenissen
Alle apparaten van de apparaatstructuur zijn beschikbaar in de bijbehorende
gebeurtenistabellen.
–Gebruikersgroepen
U kunt het functionele bereik van de apparaten op verschillende pagina's met
gebruikersrechten beperken (per gebruikersgroep of Enterprise Account).
4Klik op om de instellingen op te slaan.
4Klik op om de laatste instelling ongedaan te maken.
4Klik op om de configuratie te activeren.
Een VRM-apparaat met iSCSI-apparaat toevoegen
Hoofdvenster > Apparaten >
Binnen uw netwerk dient u te beschikken over een computer met daarop een VRM-service en
een iSCSI-apparaat.
Voorzichtig!
Als u een iSCSI-apparaat toevoegt waarvoor geen doelen en LUN's zijn geconfigureerd, start u
een standaardconfiguratie en voegt u de IQN van elke encoder toe aan dit iSCSI-apparaat.
Als u een iSCSI-apparaat toevoegt met voorgeconfigureerde doelen en LUN's, voegt u de IQN
van elke encoder toe aan dit iSCSI-apparaat.
Zie Een iSCSI-apparaat configureren, Pagina 65 voor details.
Het systeem ondersteunt u door te scannen naar apparaten.
9
9.1
Bosch Video Management System VRM-opslag beheren | nl 63
Bosch Security Systems B.V. Configuratiehandleiding 2013.07 | V1 | Configuration Client

Een iSCSI-apparaat toevoegen
Hoofdvenster > Apparaten > uitvouwen > uitvouwen >
Aanwijzing!
Als u een iSCSI-apparaat toevoegt waarvoor geen doelen en LUN's zijn geconfigureerd, start u
een standaardconfiguratie en voegt u de IQN van elke encoder toe aan dit iSCSI-apparaat.
Als u een iSCSI-apparaat toevoegt met voorgeconfigureerde doelen en LUN's, voegt u de IQN
van elke encoder toe aan dit iSCSI-apparaat.
Zie Een iSCSI-apparaat configureren, Pagina 65 voor details.
Toevoegen:
1. Klik met de rechtermuisknop op en klik op iSCSI-apparaat toevoegen.
Het dialoogvenster iSCSI-apparaat toevoegen wordt weergegeven.
2. Voer de gewenste weergavenaam en het netwerkadres van het iSCSI-apparaat in en
selecteer het apparaattype. Voer het wachtwoord in.
Klik op OK.
Het iSCSI-apparaat wordt toegevoegd aan de VRM. Videostreams van een IP-apparaat dat
is toegewezen aan deze VRM worden opgenomen op het toegevoegde iSCSI-apparaat.
Gerelateerde onderwerpen
–Pagina Pool, Pagina 179
–Een iSCSI-apparaat configureren, Pagina 65
Een DSA E-Series iSCSI-apparaat toevoegen
Hoofdvenster > Apparaten > > uitvouwen > klik met de rechtermuisknop
op > DSA E-serie apparaat toevoegen > DSA E-serie apparaat toevoegen
dialoogvenster
Toevoegen:
1. Typ een weergavenaam, het IP-adres van het beheer en het wachtwoord in.
2. Klik op Verbinden.
Als de verbinding tot stand is gebracht, zijn de velden in de Regelaar-groep en 2e
controller-groep ingevuld.
3. Klik op OK.
Het apparaat wordt toegevoegd aan het systeem.
Gerelateerde onderwerpen
–Dialoogvenster DSA E-Series-apparaat toevoegen, Pagina 184
Een VRM-pool toevoegen
Hoofdvenster > Apparaten > uitvouwen >
9.1.1
9.1.2
9.2
64 nl | VRM-opslag beheren Bosch Video Management System
2013.07 | V1 | Configuration Client Configuratiehandleiding Bosch Security Systems B.V.

Een VRM-pool toevoegen:
4Klik met de rechtermuisknop op en klik vervolgens op Add Pool.
Een nieuwe pool wordt toegevoegd aan het systeem.
Automatische opnamemodus op een pool configureren
Hoofdvenster > Apparaten > uitvouwen > uitvouwen >
Let op:
Als u al eerder een failover-opnamemodus hebt geconfigureerd, dan wordt deze overschreven.
Configureren:
4Selecteer in de lijst Recording preferences mode Automatic.
Na activering van de configuratie is de Automatic opnamemodus actief. Op de
Opnamevoorkeuren pagina van een encoder, zijn de lijsten met primaire en de
secundaire doelen uitgeschakeld.
Gerelateerde onderwerpen
–Failover-opnamemodus op een encoder configureren, Pagina 72
Een iSCSI-apparaat configureren
Na het toevoegen van VRM-apparaten, iSCSI-apparaten en encoders voert u de volgende taken
uit zodat videogegevens van encoders worden opgeslagen op de iSCSI-apparaten of
videogegevens worden opgehaald van deze iSCSI-apparaten:
– Voer de standaardconfiguratie uit om LUN's te maken op elk doel van het iSCSI-apparaat.
Deze stap is optioneel. U hoeft deze stap niet uit te voeren op een iSCSI-apparaat met
voorgeconfigureerde LUN's.
– Scan het iSCSI-apparaat om de doelen en LUN's toe te voegen aan de apparaatstructuur
na de standaardconfiguratie.
Opmerking:
Niet alle iSCSI-apparaten ondersteunen de standaardconfiguratie en automatische IQN-
toewijzing.
De standaardconfiguratie van een iSCSI-apparaat uitvoeren:
1. Vouw het desbetreffende VRM-apparaat en uit, klik op het desbetreffende
iSCSI-apparaat .
2. Klik op het tabblad Basisconfiguratie.
Er worden LUN's gemaakt op de doelen van het iSCSI-apparaat.
3. Formatteer deze LUN's.
Zie Een LUN formatteren, Pagina 67.
4. Klik op om de instellingen op te slaan, als de procedure is voltooid.
5. Klik op om de configuratie te activeren.
9.3
9.4
Bosch Video Management System VRM-opslag beheren | nl 65
Bosch Security Systems B.V. Configuratiehandleiding 2013.07 | V1 | Configuration Client

Het iSCSI-apparaat scannen:
1. Vouw het desbetreffende VRM-apparaat en uit, klik op het desbetreffende
iSCSI-apparaat .
2. Klik met de rechtermuisknop op en klik vervolgens op ISCSI-apparaat scannen.
De procedure wordt gestart.
Doelen en LUN's worden gedetecteerd en toegevoegd aan de apparaatstructuur onder het
iSCSI-knooppunt.
3. Klik op om de instellingen op te slaan.
4. Klik op om de configuratie te activeren.
Een IQN-toewijzing uitvoeren:
1. Vouw het desbetreffende VRM-apparaat en uit, klik op het desbetreffende
iSCSI-apparaat .
2. Klik met de rechtermuisknop op en klik vervolgens op IQN's mappen.
Het dialoogvenster iqn-Mapper wordt geopend en de procedure wordt gestart.
De encoders die zijn toegewezen aan het geselecteerde VRM-apparaat worden
geëvalueerd en hun IQN's worden toegevoegd aan dit iSCSI-apparaat.
3. Klik op om de instellingen op te slaan.
4. Klik op om de configuratie te activeren.
Een iSCSI-systeem naar een andere pool verplaatsen
Hoofdvenster > Apparaten > uitvouwen > uitvouwen > >
U verplaatst een apparaat van één pool naar een andere binnen dezelfde VRM zonder
opnameverlies.
Verplaatsen:
1. Klik met de rechtermuisknop op en klik op Change Pool ....
De Change Pool for wordt weergegeven.
2. Selecteer de gewenste pool in de lijst New Pool:.
3. Klik op OK.
Het apparaat wordt verplaatst naar de geselecteerde pool.
Gerelateerde onderwerpen
–Pool voor dialoogvenster wijzigen, Pagina 183
9.5
66 nl | VRM-opslag beheren Bosch Video Management System
2013.07 | V1 | Configuration Client Configuratiehandleiding Bosch Security Systems B.V.

Een LUN toevoegen
Hoofdvenster > Apparaten > uitvouwen > uitvouwen > uitvouwen
Normaal gesproken worden de gewenste iSCSI-apparaten met hun doelen en LUN's
automatisch toegevoegd tijdens de netwerkscan. Als de netwerkscan goed is verlopen of als u
het iSCSI-apparaat offline wilt configureren voordat het in uw netwerk wordt geïntegreerd,
dan kunt u een doel in het iSCSI-apparaat configureren en aan de hand van dit doel kunt u een
of meer LUN's configureren.
Configureren:
1. Klik met de rechtermuisknop op en klik vervolgens op Doel toevoegen.
Het dialoogvenster Doel toevoegen wordt weergegeven.
2. Voer het gewenste doelnummer in en klik op Ok.
Het doel wordt toegevoegd.
3. Klik op het nieuwe doel.
De pagina LUN's wordt weergegeven.
4. Klik op .
Het dialoogvenster LUN toevoegen wordt weergegeven.
5. Voer het gewenste LUN-nummer in en klik vervolgens op Ok.
De LUN wordt toegevoegd als nieuwe rij in de tabel.
Herhaal deze stap voor iedere gewenste LUN.
Opmerkingen:
– Klik op Verwijderen om een LUN te verwijderen.
De videogegevens blijven op deze LUN staan.
– Klik op Formatteren om een LUN te formatteren.
Alle gegevens op deze LUN worden verwijderd!
Een LUN formatteren
Hoofdvenster > Apparaten > uitvouwen > uitvouwen > uitvouwen >
uitvouwen >
U dient een LUN te formatteren om deze voor te bereiden voor het eerste gebruik.
Aanwijzing!
Alle gegevens op de LUN gaan na het formatteren verloren.
Configureren:
1. Selecteer de gewenste LUN op de pagina LUN's en klik op het desbetreffende
selectievakje in de kolom Formatteren.
2. Klik op LUN formatteren.
3. Lees de boodschap op het scherm aandachtig en bevestig deze naar wens.
De geselecteerde LUN wordt geformatteerd. Alle gegevens op deze LUN gaan verloren.
9.6
9.7
Bosch Video Management System VRM-opslag beheren | nl 67
Bosch Security Systems B.V. Configuratiehandleiding 2013.07 | V1 | Configuration Client

Encoders beheren
Hoofdvenster > Apparaten
In dit hoofdstuk wordt beschreven hoe u de apparatuur in uw systeem configureert.
Wanneer u de apparaatstructuur wijzigt, heeft dit gevolgen voor andere pagina's van
Configuration Client:
–Plattegronden en structuur
Met de apparaten van de apparaatstructuur stelt u een eigen structuur samen, die
logische structuur wordt genoemd. Wanneer u een apparaat uit de apparaatstructuur
verwijdert, wordt dit apparaat automatisch ook uit de logische structuur verwijderd. Als u
een apparaat aan de apparaatstructuur toevoegt, wordt dit apparaat echter niet aan de
logische structuur toegevoegd.
–Camera's en opname
Alle camera's van de apparaatstructuur zijn beschikbaar in de cameratabel en de
opnametabellen. U kunt DiBos of Bosch Allegiant-camera's niet wijzigen.
–Gebeurtenissen
Alle apparaten van de apparaatstructuur zijn beschikbaar in de bijbehorende
gebeurtenistabellen.
–Gebruikersgroepen
U kunt het functionele bereik van de apparaten op verschillende pagina's met
gebruikersrechten beperken (per gebruikersgroep of Enterprise Account).
4Klik op om de instellingen op te slaan.
4Klik op om de laatste instelling ongedaan te maken.
4Klik op om de configuratie te activeren.
Een encoder aan een VRM-pool toevoegen
Hoofdvenster > Apparaten > uitvouwen > uitvouwen >
Het systeem ondersteunt u door te scannen naar apparaten.
Een encoder toevoegen:
1. Klik met de rechtermuisknop op en klik op Scan Encoders.
Het dialoogvenster Wizard Bosch VMS Scan wordt weergegeven.
2. Selecteer de benodigde encoders en de gewenste VRM-pool, en klik op Toewijzen om ze
aan de VRM-pool toe te wijzen.
3. Klik op Volgende >>.
10
10.1
68 nl | Encoders beheren Bosch Video Management System
2013.07 | V1 | Configuration Client Configuratiehandleiding Bosch Security Systems B.V.

4. Voer alle gebruikersnamen en wachtwoorden van de vermelde apparaten in de juiste
cellen in.
Klik op Alles testen om alle apparaten te verifiëren.
Klik op Selectie testen om alleen de geselecteerde apparaten te verifiëren. Dit is handig
als u de apparaatscan nogmaals uitvoert en alleen de nieuwe apparaten wilt verifiëren.
5. Klik op Voltooien.
Een encoder naar een andere pool verplaatsen
Hoofdvenster > Apparaten > uitvouwen > uitvouwen > >
U verplaatst een apparaat van één pool naar een andere binnen dezelfde VRM zonder
opnameverlies.
Verplaatsen:
1. Klik met de rechtermuisknop op en klik op Change Pool ....
De Change Pool for wordt weergegeven.
2. Selecteer de gewenste pool in de lijst New Pool:.
3. Klik op OK.
Het apparaat wordt verplaatst naar de geselecteerde pool.
Gerelateerde onderwerpen
–Pool voor dialoogvenster wijzigen, Pagina 183
Een encoder voor livebeelden toevoegen
Hoofdvenster > Apparaten >
Het systeem ondersteunt u door te scannen naar apparaten.
Een Bosch-apparaat voor livebeelden toevoegen:
1. Klik met de rechtermuisknop op en klik op Encoders voor alleen live-weergave
scannen.
De Wizard Bosch VMS Scan wordt weergegeven.
2. Wijs het apparaat toe.
Wijs indien nodig meerdere apparaten toe.
3. Klik op Volgende >>.
De volgende stap van de wizard wordt weergegeven.
4. Klik op Voltooien.
Het apparaat is verbonden met uw Bosch VMS.
Een ONVIF-apparaat voor livebeelden toevoegen:
1. Klik met de rechtermuisknop op en klik vervolgens op ONVIF-encoders voor alleen
live-weergave scannen.
De Wizard Bosch VMS Scan wordt weergegeven.
2. Wijs het apparaat toe.
Wijs indien nodig meerdere apparaten toe.
3. Klik op Volgende >>.
De volgende stap van de wizard wordt weergegeven.
10.2
10.3
Bosch Video Management System Encoders beheren | nl 69
Bosch Security Systems B.V. Configuratiehandleiding 2013.07 | V1 | Configuration Client

4. Klik op Voltooien.
Het apparaat is nu verbonden met uw Bosch Video Management System.
Een encoder met interne opslag toevoegen
Hoofdvenster > Apparaten >
Het systeem ondersteunt u door te scannen naar apparaten.
Een plaatselijk opslagapparaat toevoegen:
1. Klik met de rechtermuisknop op en klik op Encoders voor lokale opslag scannen.
De Wizard Bosch VMS Scan wordt weergegeven.
2. Wijs het apparaat toe.
Wijs indien nodig meerdere apparaten toe.
3. Klik op Volgende >>.
De volgende stap van de wizard wordt weergegeven.
4. Klik op Voltooien.
Het apparaat is nu verbonden met uw Bosch Video Management System.
Gerelateerde onderwerpen
–Pagina Lokale opslag, Pagina 191
Een encoder/decoder configureren
Een encoder configureren:
Hoofdvenster > Apparaten > uitvouwen > uitvouwen > >
of
Hoofdvenster > Apparaten > uitvouwen > uitvouwen > uitvouwen
>
Hoofdvenster > Apparaten > >
Hoofdvenster > Apparaten > >
Een decoder configureren:
Hoofdvenster > Apparaten > uitvouwen > uitvouwen >
Een encoder of een decoder configureren:
4Configureer de desbetreffende instellingen op de tabbladen van de encoder of decoder.
Raadpleeg de online-Help voor de pagina voor meer informatie hierover.
10.4
10.5
70 nl | Encoders beheren Bosch Video Management System
2013.07 | V1 | Configuration Client Configuratiehandleiding Bosch Security Systems B.V.

Aanwijzing!
Er kunnen IP-apparaten worden aangesloten waarvoor niet alle configuratiepagina's
beschikbaar zijn die hier worden beschreven.
De apparaatcapaciteiten bijwerken
Hoofdvenster > Apparaten > uitvouwen > uitvouwen > klik met de
rechtermuisknop op > klik op Edit Encoder > Edit Encoder dialoogvenster
of
Hoofdvenster > Apparaten > klik met de rechtermuisknop op > klik op Edit
Encoder > Edit Encoder dialoogvenster
of
Hoofdvenster > Apparaten > klik met de rechtermuisknop op > klik op Edit
Encoder > Edit Encoder dialoogvenster
of
Hoofdvenster > Apparaten > uitvouwen > uitvouwen > klik met de
rechtermuisknop op > klik op Edit Encoder > Edit Encoder dialoogvenster
of
Hoofdvenster > Apparaten > uitvouwen > klik met de rechtermuisknop op
> klik op Edit Decoder > Edit Decoder dialoogvenster
Nadat het apparaat is bijgewerkt, kunt u de capaciteiten van het apparaat updaten. Een
tekstbericht geeft aan of de opgehaalde apparaatcapaciteiten overeenkomen met de
apparaatcapaciteiten opgeslagen in Bosch VMS.
Updaten:
1. Klik op .
Een berichtvenster wordt weergegeven met de volgende tekst:
If you apply the device capabilities, the recording settings and the event settings for
this device may change. Check these settings for this device.
2. Klik op OK.
De apparaatcapaciteiten worden bijgewerkt.
Gerelateerde onderwerpen
–Dialoogvenster encoder/decoder bewerken, Pagina 164
10.6
Bosch Video Management System Encoders beheren | nl 71
Bosch Security Systems B.V. Configuratiehandleiding 2013.07 | V1 | Configuration Client

Failover-opnamemodus op een encoder configureren
Hoofdvenster > Apparaten > uitvouwen > uitvouwen > >
Voorwaarden: op de pagina Pool, in de lijst Recording preferences mode, selecteert u
Failover. Als Automatic is geselecteerd, worden de instellingen automatisch toegepast en
kunnen ze niet worden geconfigureerd.
Als u een secundair doel wilt gebruiken voor zowel automatische als failover-modus: op de
pagina Pool selecteert u in de lijst Secondary target usage On.
We raden aan ten minste 2 iSCSI-apparaten voor failover-modus te configureren.
Configureren:
1. Klik op Geavanceerde instellingen.
2. Klik op Opnamevoorkeuren.
3. Selecteer onder Primair doel het item voor het benodigde doel. Alle opslagsystemen die
zijn ingevoerd onder Opslagsystemen worden weergegeven in de lijst.
4. Selecteer onder Secundair doel het item voor het benodigde doel. Alle opslagsystemen
die zijn ingevoerd onder Opslagsystemen worden weergegeven in de lijst.
De wijzigingen zijn direct actief. Activering is niet vereist.
Gerelateerde onderwerpen
–Automatische opnamemodus op een pool configureren, Pagina 65
Meerdere encoders / decoders configureren
Hoofdvenster
U kunt de volgende eigenschappen van meerdere encoders en decoders tegelijk wijzigen:
– Weergavenamen
– IP-adressen
– Firmwareversies
Aanwijzing!
Als u het IP-adres van een IP-apparaat wijzigt, kan het apparaat onbereikbaar worden.
Meerdere IP-adressen configureren:
1. Klik in het menu Hardware op Configuratie IP-apparaat.... Het dialoogvenster
Configuratie IP-apparaat wordt weergegeven.
2. Selecteer de gewenste apparaten. U kunt meerdere apparaten selecteren door tijdens het
klikken de CTRL- of SHIFT-toets ingedrukt te houden.
3. Klik met de rechtermuisknop op de geselecteerde apparaten en klik vervolgens op IP-
adressen instellen.... Het dialoogvenster IP-adressen instellen wordt weergegeven.
4. Typ het eerste IP-adres in het veld Beginnen met:.
5. Klik op Berekenen. In het veld Eindigen met: wordt het laatste IP-adres van het bereik
voor de geselecteerde apparaten weergegeven.
6. Klik op OK.
7. Klik in het dialoogvenster Configuratie IP-apparaat... op Toepassen.
De nieuwe IP-adressen worden bijgewerkt in de geselecteerde apparaten.
Meerdere weergavenamen configureren:
1. Klik in het menu Hardware op Configuratie IP-apparaat.... Het dialoogvenster
Configuratie IP-apparaat wordt weergegeven.
10.7
10.8
72 nl | Encoders beheren Bosch Video Management System
2013.07 | V1 | Configuration Client Configuratiehandleiding Bosch Security Systems B.V.

2. Selecteer de vereiste apparaten. U kunt meerdere apparaten selecteren door tijdens het
klikken de SHIFT-toets ingedrukt te houden.
3. Klik met de rechtermuisknop op de geselecteerde apparaten en klik vervolgens op
Weergavenamen instellen.... Het dialoogvenster Weergavenamen instellen wordt
weergegeven.
4. Typ de eerste tekenreeks in het veld Beginnen met:.
5. Klik op Berekenen. In het veld Eindigen met: wordt de laatste tekenreeks van het bereik
voor de geselecteerde apparaten weergegeven.
6. Klik op OK.
7. Klik in het dialoogvenster Configuratie IP-apparaat... op Toepassen.
De berekende namen worden bijgewerkt in de geselecteerde apparaten.
Firmware voor meerdere apparaten bijwerken:
1. Klik in het menu Hardware op Configuratie IP-apparaat.... Het dialoogvenster
Configuratie IP-apparaat wordt weergegeven.
2. Selecteer de gewenste apparaten.
3. Klik op Firmware bijwerken.
4. Selecteer het bestand met de update.
5. Klik op OK.
Bosch Video Management System Encoders beheren | nl 73
Bosch Security Systems B.V. Configuratiehandleiding 2013.07 | V1 | Configuration Client

Video Streaming Gateway beheren
Hoofdvenster > Apparaten
In dit hoofdstuk wordt beschreven hoe u de apparatuur in uw systeem configureert.
Wanneer u de apparaatstructuur wijzigt, heeft dit gevolgen voor andere pagina's van
Configuration Client:
–Plattegronden en structuur
Met de apparaten van de apparaatstructuur stelt u een eigen structuur samen, die
logische structuur wordt genoemd. Wanneer u een apparaat uit de apparaatstructuur
verwijdert, wordt dit apparaat automatisch ook uit de logische structuur verwijderd. Als u
een apparaat aan de apparaatstructuur toevoegt, wordt dit apparaat echter niet aan de
logische structuur toegevoegd.
–Camera's en opname
Alle camera's van de apparaatstructuur zijn beschikbaar in de cameratabel en de
opnametabellen. U kunt DiBos of Bosch Allegiant-camera's niet wijzigen.
–Gebeurtenissen
Alle apparaten van de apparaatstructuur zijn beschikbaar in de bijbehorende
gebeurtenistabellen.
–Gebruikersgroepen
U kunt het functionele bereik van de apparaten op verschillende pagina's met
gebruikersrechten beperken (per gebruikersgroep of Enterprise Account).
4Klik op om de instellingen op te slaan.
4Klik op om de laatste instelling ongedaan te maken.
4Klik op om de configuratie te activeren.
Een Video Streaming Gateway apparaat toevoegen
Hoofdvenster > Apparaten > uitvouwen > > klik met de rechtermuisknop
op > klik op Streaming Gateway toevoegen > Streaming Gateway toevoegen
dialoogvenster
U voegt een VSG toe aan het systeem om toewijzen en configureren van camera's voor deze
VSG mogelijk te maken.
Een VSG toevoegen:
1. Configureer de gewenste instellingen voor uw VSG-apparaat.
2. Klik op Toevoegen.
PHet VSG-apparaat wordt toegevoegd aan het systeem. De aan deze VSG toegewezen
camera's worden opgenomen.
11
11.1
74 nl | Video Streaming Gateway beheren Bosch Video Management System
2013.07 | V1 | Configuration Client Configuratiehandleiding Bosch Security Systems B.V.

Zie ook
–Pagina Video Streaming Gateway apparaat, Pagina 187
Een VSG naar een andere pool verplaatsen
Hoofdvenster > Apparaten > uitvouwen > uitvouwen > >
U verplaatst een apparaat van één pool naar een andere binnen dezelfde VRM zonder
opnameverlies.
Verplaatsen:
1. Klik met de rechtermuisknop op en klik op Change Pool ....
De Change Pool for wordt weergegeven.
2. Selecteer de gewenste pool in de lijst New Pool:.
3. Klik op OK.
Het apparaat wordt verplaatst naar de geselecteerde pool.
Gerelateerde onderwerpen
–Pool voor dialoogvenster wijzigen, Pagina 183
Een Bosch camera toevoegen aan een VSG
Hoofdvenster > Apparaten > uitvouwen > uitvouwen > uitvouwen >
Een camera toevoegen:
1. Selecteer de gewenste camera's en klik op om deze toe te voegen aan de lijst VSG
camera's.
Het dialoogvenster Toevoegen/Bewerken wordt weergegeven.
Opmerking: selecteer camera's van hetzelfde type, bijv. alleen Bosch camera's. Anders
wordt de knop uitgeschakeld.
2. Typ de gebruikersnaam en het wachtwoord en klik op Verbinden.
Als de verbinding met de encoder met succes tot stand is gebracht, dan zijn de
configuratie-instellingen in de groep Protocolinstellingen actief.
Wilt u niet wachten tot de verbinding tot stand is gebracht, klik dan op Overslaan.
3. Selecteer Bosch RCP+ in de lijst Type.
4. Voer de gewenste instellingen door in de lijst Video-ingang, Stream en Protocol.
5. Typ indien nodig een naam voor de camera in de kolom VSG cameranaam.
6. Klik op OK.
7. Klik op .
Zie ook
–Dialoogvenster Toevoegen/bewerken (Video Streaming Gateway), Pagina 188
–Tabblad Toewijzing (Video Streaming Gateway), Pagina 187
11.2
11.3
Bosch Video Management System Video Streaming Gateway beheren | nl 75
Bosch Security Systems B.V. Configuratiehandleiding 2013.07 | V1 | Configuration Client

Een ONVIF-camera toevoegen aan een VSG
Hoofdvenster > Apparaten > uitvouwen > uitvouwen > uitvouwen >
Een camera toevoegen:
1. Selecteer de gewenste camera's en klik op om deze toe te voegen aan de lijst VSG
camera's.
Het dialoogvenster Toevoegen/Bewerken wordt weergegeven.
Opmerking: selecteer camera's van hetzelfde type, bijv. alleen Bosch camera's. Anders
wordt de knop uitgeschakeld.
2. Typ de gebruikersnaam en het wachtwoord en klik op Verbinden.
Als de verbinding met de encoder met succes tot stand is gebracht, dan zijn de
configuratie-instellingen in de groep Protocolinstellingen actief.
Wilt u niet wachten tot de verbinding tot stand is gebracht, klik dan op Overslaan.
3. Selecteer ONVIF in de lijst Type.
4. Voer de gewenste instellingen door in de lijst Stream en Token.
5. Typ indien nodig een naam voor de camera in de kolom VSG cameranaam.
6. Klik op OK.
7. Klik op .
Zie ook
–Dialoogvenster Toevoegen/bewerken (Video Streaming Gateway), Pagina 188
Multicast voor VSG configureren
Hoofdvenster > Apparaten > uitvouwen > uitvouwen > uitvouwen >
Voor iedere camera die is toegewezen aan een Video Streaming Gateway-apparaat kunt u een
multicast-adres met poort configureren.
Multicast configureren:
1. Klikken om multicast in te schakelen.
2. Typ een geldig multicast-adres en een poortnummer.
3. Configureer indien nodig continue multicast-streaming.
4. Klik op .
Zie ook
–Tabbladen Multicast (Video Streaming Gateway), Pagina 190
11.4
11.5
76 nl | Video Streaming Gateway beheren Bosch Video Management System
2013.07 | V1 | Configuration Client Configuratiehandleiding Bosch Security Systems B.V.

VSG-opname inschakelen
Hoofdvenster > Apparaten > uitvouwen > uitvouwen > uitvouwen >
Inschakelen:
1. Klik op het tabblad Opnameprofielen.
2. Selecteer de lijn van de camera waarvoor u het opnemen wilt inschakelen.
3. In de lijst Opname, selecteer Aan.
4. Klik op .
Het opnemen voor deze camera wordt gestart.
Zie ook
–Tabblad Opnameprofielen (Video Streaming Gateway), Pagina 190
11.6
Bosch Video Management System Video Streaming Gateway beheren | nl 77
Bosch Security Systems B.V. Configuratiehandleiding 2013.07 | V1 | Configuration Client

NVR's beheren
Hoofdvenster > Apparaten
In dit hoofdstuk wordt beschreven hoe u de apparatuur in uw systeem configureert.
Wanneer u de apparaatstructuur wijzigt, heeft dit gevolgen voor andere pagina's van
Configuration Client:
–Plattegronden en structuur
Met de apparaten van de apparaatstructuur stelt u een eigen structuur samen, die
logische structuur wordt genoemd. Wanneer u een apparaat uit de apparaatstructuur
verwijdert, wordt dit apparaat automatisch ook uit de logische structuur verwijderd. Als u
een apparaat aan de apparaatstructuur toevoegt, wordt dit apparaat echter niet aan de
logische structuur toegevoegd.
–Camera's en opname
Alle camera's van de apparaatstructuur zijn beschikbaar in de cameratabel en de
opnametabellen. U kunt DiBos of Bosch Allegiant-camera's niet wijzigen.
–Gebeurtenissen
Alle apparaten van de apparaatstructuur zijn beschikbaar in de bijbehorende
gebeurtenistabellen.
–Gebruikersgroepen
U kunt het functionele bereik van de apparaten op verschillende pagina's met
gebruikersrechten beperken (per gebruikersgroep of Enterprise Account).
4Klik op om de instellingen op te slaan.
4Klik op om de laatste instelling ongedaan te maken.
4Klik op om de configuratie te activeren.
NVR's, opname-encoders en decoders toevoegen
Hoofdvenster > Apparaten > NVR en Decoder Scan > dialoogvenster NVR en
Decoder Scan
U kunt het netwerk scannen om de volgende apparaten te herkennen:
– NVR's
– Decoders
– Encoders
Het systeem voegt automatisch een standaard analoge monitorgroep toe met daaraan
toegewezen de herkende decoders. Deze analoge-monitorgroep wordt onder
toegevoegd.
Wanneer u het netwerk voor de eerste keer scant, worden NVR's en decoders automatisch
toegewezen aan het systeem.
U moet gedetecteerde encoders handmatig aan NVR's toewijzen.
12
12.1
78 nl | NVR's beheren Bosch Video Management System
2013.07 | V1 | Configuration Client Configuratiehandleiding Bosch Security Systems B.V.

Om conflicten met dubbele IP-adressen te vermijden start u de eerste apparaatscan. Dit is
handig als u nieuwe apparaten in uw netwerk wilt integreren die een dubbel IP-adres of het
standaard IP-adres (192.168.0.1) hebben. U kunt deze eerste apparaatscan niet uitvoeren met
apparaten die zijn beveiligd met een wachtwoord.
Als u apparaten wilt toevoegen die geen onderdeel uitmaken van hetzelfde subnet, voer dan
de eerste apparaatscan uit.
U start de eerste apparaatscan als volgt:
1. Klik in het menu Hardware op Eerste apparaatscan....
Het dialoogvenster Eerste apparaatscan wordt weergegeven.
2. Klik op een cel om het desbetreffende adres te wijzigen. Selecteer de desbetreffende
rijen wanneer u de adressen van meerdere apparaten wilt wijzigen. U kunt meerdere
apparaten selecteren door CTRL- of de SHIFT-toets ingedrukt te houden. Klik vervolgens
met de rechtermuisknop op de geselecteerde rijen en klik dan op IP-adressen instellen...
of op Subnetmasker instellen... om de desbetreffende waarden te wijzigen.
U dient het correcte subnetmasker in te voeren voordat u een IP-adres wijzigt.
3. Klik op OK.
Het netwerk scannen:
1. Klik op .
Het dialoogvenster NVR- en decoderscan wordt weergegeven en alle beschikbare NVR's,
decoders en encoders worden gedetecteerd.
De gedetecteerde decoders worden in de lijst Decoders weergegeven en automatisch
toegewezen aan het item in apparaatstructuur. Als nog geen analoge-monitorgroep
is gemaakt, worden de gedetecteerde decoders toegevoegd aan een nieuwe analoge-
monitorgroep onder > .
Wanneer u geen decoder of NVR wilt gebruiken, kunt u het item handmatig verwijderen
door er met de rechtermuisknop op te klikken en Verwijderen te selecteren.
De gedetecteerde NVR's worden automatisch toegewezen aan het item van de
apparaatstructuur.
2. Selecteer een encoder in de lijst Niet-toegewezen encoders en sleep hem naar een NVR
in de lijst Toegewezen encoders en NVR's. De camera's van de encoder worden op de
geselecteerde NVR opgenomen.
3. Herhaal de bovenstaande stap voor elke gedetecteerde encoder die u in het systeem wilt
opnemen. Encoders die u niet naar een NVR sleept, zijn helemaal onzichtbaar in
Bosch VMS.
4. Klik op Volgende >.
Indien nodig wordt er een dialoogvenster weergegeven waarin de apparaatnamen van de
aangesloten gedetecteerde IP-apparaten, die voor weergave worden gebruikt, kunnen
worden gewijzigd.Met Bosch VMS worden standaardnamen gegeven aan de apparaten.
Indien gewenst kunt u de bestaande namen van de apparaten gebruiken.
5. Geef de vereiste instellingen op. Om de weergegeven apparaatnamen van een volledige
kolom in één keer te wijzigen klikt u met de rechtermuisknop op een kolom met
selectievakjes en kiest u Colom selecteren.
6. Klik op Voltooien.
Bosch Video Management System NVR's beheren | nl 79
Bosch Security Systems B.V. Configuratiehandleiding 2013.07 | V1 | Configuration Client

NVR's configureren
Hoofdvenster > Apparaten
In dit hoofdstuk wordt beschreven hoe u NVR's in uw systeem configureert.
Primaire NVR's nemen de beelden op van alle toegewezen encoders en IP-camera's die op het
systeem aangesloten zijn.
Een failover-NVR is een server die de taken van een defecte hoofd-NVR overneemt. De failover-
NVR start de opnamen zodra de hoofd-NVR uitvalt. Aan een failover-NVR kunnen niet direct
encoders worden toegewezen. Een failover-NVR kan de taken van een hoofd-NVR overnemen,
zelfs als Management Server niet beschikbaar is.
U kunt maximaal één failover-NVR aan een hoofd-NVR toewijzen en u kunt meerdere hoofd-
NVR's aan één failover-NVR toewijzen.
Zodra de hoofd-NVR weer correct werkt, zal deze de taken van de failover-NVR automatisch
terugnemen. De failover-NVR stopt enkele seconden nadat de hoofd-NVR is begonnen met
opnemen. De opnamen die tijdens de storing zijn gemaakt blijven bewaard op de failover-NVR.
Een redundante NVR heeft dezelfde opnametaken als de toegewezen hoofd-NVR. Een hoofd-
NVR krijgt maximaal één redundante NVR toegewezen. U kunt de opname- en
gebeurtenisinstellingen van de toegewezen apparaten op een redundante NVR niet
onafhankelijk van de hoofd-NVR configureren. Een redundante NVR haalt alleen video- en
audiostreams op en stuurt deze door naar een database. Als u de opname-instellingen op de
hoofd-NVR wijzigt, worden deze instellingen overgenomen door de redundante NVR.
Als u een NVR uit de Apparaatstructuur verwijdert, worden de opnamen op deze NVR niet
verwijderd. U kunt deze opnamen terughalen door een vorige configuratieversie te activeren
die deze NVR wel bevat.
U kunt een failover-NVR toewijzen aan een redundante NVR. Als de redundante NVR uitvalt,
neemt de failover-NVR de taken over, waarbij deze in feite een redundante NVR wordt.
De opnamen vinden plaats in verschillende modi, afhankelijk van uw configuratie:
– Continu opnemen
– Opnamen vóór gebeurtenis
– Bewegingsopnamen
– Alarmopname
4Klik op om de instellingen op te slaan.
4Klik op om de laatste instelling ongedaan te maken.
4Klik op om de configuratie te activeren.
Een hoofd-NVR configureren
Hoofdvenster > Apparaten > uitvouwen > uitvouwen >
U kunt de volgende taken uitvoeren om een geselecteerde NVR te configureren:
– Opslag van video en audio configureren
– Een failover-NVR toewijzen
– Back-up configureren
12.2
12.2.1
80 nl | NVR's beheren Bosch Video Management System
2013.07 | V1 | Configuration Client Configuratiehandleiding Bosch Security Systems B.V.

Een NVR configureren:
1. Klik op het tabblad Algemene instellingen om een failover-NVR toe te wijzen aan deze
NVR. De Overschakelen naar:-lijst bevat alleen NVR's die als failover-NVR's zijn
geconfigureerd.
2. Klik op het tabblad Schijfopslag om de opslaginstellingen van de geselecteerde NVR te
configureren.
3. Klik op het tabblad Cameraopslag om de minimale en maximale opslagtijden te bepalen,
beveiligde opnames te beheren en naar keuze de back-up van de toegewezen camera's te
programmeren. Als u back-ups op geplande tijden wilt uitvoeren, dient u eerst een
takenschema in Tijdschema's te creëren.
Een NVR instellen als failover-NVR
Hoofdvenster > Apparaten > uitvouwen > uitvouwen >
U dient een NVR eerst te wijzigen in een failover-NVR om een failover-NVR te kunnen
configureren.
Een NVR veranderen:
1. Klik met de rechtermuisknop op een NVR. Aan deze NVR mogen geen encoders zijn
toegewezen.
2. Klik op Als failover-NVR instellen. De NVR wordt verplaatst naar het knooppunt Failover-
NVR's.
Een NVR instellen als redundante NVR
Hoofdvenster > Apparaten > uitvouwen > uitvouwen >
U dient eerst een NVR in een redundante NVR te veranderen om een redundante NVR te
kunnen configureren.
Een NVR veranderen:
1. Klik met de rechtermuisknop op een NVR. Aan deze NVR mogen geen encoders zijn
toegewezen.
2. Klik op Fungeren als redundant. De NVR wordt verplaatst naar het knooppunt
Redundante NVR's.
Een failover-NVR configureren
Hoofdvenster > Apparaten > uitvouwen > uitvouwen >
Voordat u een failover-NVR kunt configureren, dient u een primaire NVR te veranderen in een
failover-NVR.
Nadat u een failover-NVR hebt geconfigureerd, wijst u deze toe aan een of meerdere NVR's.
U kunt de volgende taken uitvoeren om een geselecteerde failover-NVR te configureren:
– Opslag van video en audio configureren
– NVR's toewijzen
Een failover-NVR configureren:
1. Klik op het tabblad Algemene instellingen om de netwerkinstellingen van de
geselecteerde failover-NVR weer te geven.
12.2.2
12.2.3
12.2.4
Bosch Video Management System NVR's beheren | nl 81
Bosch Security Systems B.V. Configuratiehandleiding 2013.07 | V1 | Configuration Client

2. Klik op het tabblad Schijfopslag om de opslaginstellingen van de geselecteerde failover-
NVR te configureren.
3. Klik op het tabblad Toegewezen NVR's om NVR's aan de geselecteerde failover-NVR toe
te voegen of te verwijderen.
Raadpleeg de online-Help voor het desbetreffende toepassingsvenster voor uitvoerige
informatie over de diverse velden.
Een redundante NVR configureren
Hoofdvenster > Apparaten > uitvouwen > uitvouwen >
Voordat u een redundante NVR kunt configureren, dient u een hoofd-NVR te veranderen in een
redundante NVR.
Nadat u een redundante NVR hebt geconfigureerd, wijst u deze toe aan een of meerdere
NVR's.
U kunt de volgende taken uitvoeren om een geselecteerde redundante NVR te configureren:
– Opslag van video en audio configureren
– NVR's toewijzen
Een redundante NVR configureren:
1. Klik op het tabblad Algemene instellingen om de netwerkinstellingen van de
geselecteerde redundante NVR weer te geven.
2. Klik op het tabblad Schijfopslag om de opslaginstellingen van de geselecteerde
redundante NVR te configureren.
3. Klik op het tabblad Cameraopslag om de camera-instellingen van de geselecteerde
redundante NVR te configureren. Deze pagina is alleen beschikbaar als het selectievakje
Back-up is ingeschakeld op de pagina Toegewezen NVR.
4. Klik op het tabblad Toegewezen NVR om NVR's aan de geselecteerde redundante NVR toe
te voegen of te verwijderen.
Raadpleeg de online-Help voor het desbetreffende toepassingsvenster voor uitvoerige
informatie over de diverse velden.
NVR's aan failover-NVR's toewijzen
Hoofdvenster > Apparaten > uitvouwen > uitvouwen
of
Hoofdvenster > Apparaten > uitvouwen > uitvouwen
U kunt voor een NVR een failover-NVR configureren die de taken van de NVR overneemt als
deze uitvalt.
Zorg ervoor dat een NVR is veranderd in een failover-NVR.
U kunt eenvoudig meerdere NVR's zo configureren dat er een failover-NVR aan is toegewezen.
Een NVR aan een failover-NVR toewijzen:
1. uitvouwen.
2. Selecteer de gewenste NVR.
3. Klik op het tabblad Algemene instellingen.
4. Selecteer de gewenste failover-NVR in de lijst Failover-NVR.
12.2.5
12.2.6
82 nl | NVR's beheren Bosch Video Management System
2013.07 | V1 | Configuration Client Configuratiehandleiding Bosch Security Systems B.V.

Meerdere NVR's aan een failover-NVR toewijzen:
1. uitvouwen.
2. Selecteer de gewenste failover-NVR.
3. Klik op het tabblad Toegewezen NVR's.
4. Selecteer de benodigde NVR's in de kolom Tijd [u].
5. Klik op NVR toevoegen.
Elke hoofd-NVR die u toevoegt, wordt aan de geselecteerde failover-NVR toegewezen.
NVR's aan een redundante NVR toewijzen
Hoofdvenster > Apparaten > uitvouwen > uitvouwen
U kunt slechts één NVR aan een redundante NVR toewijzen. Als u een hoofd-NVR selecteert die
al aan een andere redundante NVR is toegewezen, dan vervalt de toewijzing naar de vorige
redundante NVR.
Zorg ervoor dat een NVR is veranderd in een redundante NVR.
Een hoofd-NVR toewijzen aan een redundante NVR:
1. Selecteer de gewenste redundante NVR.
2. Klik op het tabblad Toegewezen NVR.
De tabel geeft alle hoofd-NVR's weer.
3. Schakel in de eerste kolom het selectievakje voor de gewenste NVR in.
Aan elke geselecteerde hoofd-NVR wordt de geselecteerde redundante NVR toegewezen.
4. Geef de gewenste instellingen op in de kolom Back-up.
Bij bevestiging wordt het tabblad Cameraopslag actief.
Informatie over een NVR weergeven
Hoofdvenster > Apparaten> uitvouwen > uitvouwen >
U kunt de volgende informatie over een NVR weergeven:
– Netwerkgerelateerde informatie
– Statistieken over het schijfgebruik en de beschikbare schijfruimte op de NVR.
Informatie over een NVR weergeven:
4Klik op het tabblad Schijfopslag om informatie over de geselecteerde NVR weer te geven.
Het netwerkadres wijzigen van een NVR/failover-NVR/redundante NVR
Hoofdvenster > Apparaten > uitvouwen > uitvouwen
of
Hoofdvenster > Apparaten > uitvouwen > uitvouwen
of
Hoofdvenster > Apparaten > uitvouwen > uitvouwen
12.2.7
12.2.8
12.2.9
Bosch Video Management System NVR's beheren | nl 83
Bosch Security Systems B.V. Configuratiehandleiding 2013.07 | V1 | Configuration Client

Het IP-adres wijzigen van een NVR/failover-NVR/redundante NVR
1. Klik met de rechtermuisknop op / / en klik op Netwerkadres wijzigen.
Het dialoogvenster Netwerkadres wordt weergegeven.
2. Wijzig de invoer in het veld aan de hand van uw wensen.
84 nl | NVR's beheren Bosch Video Management System
2013.07 | V1 | Configuration Client Configuratiehandleiding Bosch Security Systems B.V.

Verschillende apparaten beheren
Hoofdvenster > Apparaten
In dit hoofdstuk wordt beschreven hoe u de apparatuur in uw systeem configureert.
Wanneer u de apparaatstructuur wijzigt, heeft dit gevolgen voor andere pagina's van
Configuration Client:
–Plattegronden en structuur
Met de apparaten van de apparaatstructuur stelt u een eigen structuur samen, die
logische structuur wordt genoemd. Wanneer u een apparaat uit de apparaatstructuur
verwijdert, wordt dit apparaat automatisch ook uit de logische structuur verwijderd. Als u
een apparaat aan de apparaatstructuur toevoegt, wordt dit apparaat echter niet aan de
logische structuur toegevoegd.
–Camera's en opname
Alle camera's van de apparaatstructuur zijn beschikbaar in de cameratabel en de
opnametabellen. U kunt DiBos of Bosch Allegiant-camera's niet wijzigen.
–Gebeurtenissen
Alle apparaten van de apparaatstructuur zijn beschikbaar in de bijbehorende
gebeurtenistabellen.
–Gebruikersgroepen
U kunt het functionele bereik van de apparaten op verschillende pagina's met
gebruikersrechten beperken (per gebruikersgroep of Enterprise Account).
4Klik op om de instellingen op te slaan.
4Klik op om de laatste instelling ongedaan te maken.
4Klik op om de configuratie te activeren.
Apparaten toevoegen
Hoofdvenster > Apparaten
U kunt de volgende apparaten handmatig aan de apparaatstructuur toevoegen:
– BVIP-apparaat
– ONVIF-camera
– Video Streaming Gateway-apparaat
– Bosch Recording Station/DiBos systeem
– Harddisk-recorder
– Analoge matrix
Om een Bosch Allegiant-apparaat toe te voegen, hebt u een geldig Allegiant-
configuratiebestand nodig.
– Bosch VMS-werkstation
Op een werkstation moet de software Operator Client zijn geïnstalleerd.
– Communicatieapparaat
– Bosch ATM/POS Bridge, Gelduitgifteautomaat
13
13.1
Bosch Video Management System Verschillende apparaten beheren | nl 85
Bosch Security Systems B.V. Configuratiehandleiding 2013.07 | V1 | Configuration Client

– Virtuele ingang
– Netwerkbewakingsapparaat
– Bosch IntuiKey-bedieningspaneel
– VideoTec DCZ-bedieningspaneel
– Analoge-monitorgroep
– I/O-module
– Allegiant CCL-emulatie
Decoders, encoders, NVR's inclusief VIDOS NVR's, harddisk-recorders en VRM's worden
gedetecteerd door middel van een netwerkscan.
Let op:
Klik na het toevoegen van een apparaat op om de instellingen op te slaan.
Let op:
Als u een BVIP -encoder met de selectie <Auto Detect> hebt toegevoegd, moet dit apparaat
beschikbaar zijn in het netwerk.
Een BVIP-apparaat toevoegen:
1. uitvouwen, uitvouwen, klik met de rechtermuisknop op .
Of
Klik met de rechtermuisknop op .
Of
Klik met de rechtermuisknop op .
2. Klik op Encoder toevoegen.
Het dialoogvenster Encoder toevoegen wordt weergegeven.
3. Voer het juiste IP-adres in.
4. Selecteer in de lijst <Auto Detect>.
5. Klik op OK.
Het apparaat wordt toegevoegd aan het systeem.
Een DiBos-systeem toevoegen:
1. Klik met de rechtermuisknop op .
2. Klik op BRS/DiBos-systeem toevoegen.
Het dialoogvenster BRS/DiBos-systeem toevoegen wordt weergegeven.
3. Voer de gewenste waarden in.
4. Klik op Scannen.
Het DiBos-systeem wordt aan uw systeem toegevoegd.
5. Klik in het weergegeven berichtvenster op OK om de instelling te bevestigen.
Een DVR toevoegen:
1. Klik met de rechtermuisknop op .
2. Klik op DVR-recorder toevoegen.
Het dialoogvenster DVR toevoegen wordt weergegeven.
3. Voer de gewenste waarden in.
4. Klik op Scannen.
De DVR wordt aan uw systeem toegevoegd.
5. Klik in het weergegeven berichtvenster op OK om de instelling te bevestigen.
86 nl | Verschillende apparaten beheren Bosch Video Management System
2013.07 | V1 | Configuration Client Configuratiehandleiding Bosch Security Systems B.V.

Een Bosch Allegiant-apparaat toevoegen:
1. Klik met de rechtermuisknop op en klik vervolgens op Allegiant toevoegen.
Het dialoogvenster Openen wordt weergegeven.
2. Selecteer het juiste Allegiant configuratiebestand en klik vervolgens op OK.
Het Bosch Allegiant-apparaat wordt aan uw systeem toegevoegd.
Opmerking: u kunt slechts één Bosch Allegiant-matrix toevoegen.
Een Bosch VMS-werkstation toevoegen:
1. Klik met de rechtermuisknop op en klik vervolgens op Werkstation toevoegen.
Het dialoogvenster Werkstation toevoegen wordt weergegeven.
2. Voer de juiste waarde in en klik op OK.
Het werkstation wordt aan uw systeem toegevoegd.
Analoge-monitorgroep toevoegen:
1. Vouw uit, klik met de rechtermuisknop op en klik dan op Analoge-
monitorgroep toevoegen.
Het dialoogvenster Maak een nieuwe analoge monitorgroep wordt weergegeven.
Als u al een netwerkscan hebt uitgevoerd en er zijn decoders gedetecteerd, dan is er al
een standaard analoge-monitorgroep beschikbaar met alle toegewezen gedetecteerde
decoders.
2. Voer de toepasselijke instellingen in.
3. Klik op OK.
De analoge-monitorgroep wordt aan uw systeem toegevoegd.
Een communicatieapparaat toevoegen:
1. Vouw uit, klik met de rechtermuisknop op en klik dan op de desbetreffende
opdracht.
Het bijbehorende dialoogvenster wordt weergegeven.
2. Geef de desbetreffende instellingen op.
3. Klik op OK.
Het communicatieapparaat wordt aan uw systeem toegevoegd.
Een randapparaat toevoegen:
1. Vouw uit, klik met de rechtermuisknop op en klik dan op de desbetreffende
opdracht.
Het bijbehorende dialoogvenster wordt weergegeven.
2. Geef de desbetreffende instellingen op.
3. Klik op OK.
Het randapparaat wordt aan uw systeem toegevoegd.
Een virtuele ingang toevoegen:
1. Vouw uit en klik vervolgens op .
De bijbehorende pagina wordt weergegeven.
2. Klik op Ingangen toevoegen.
Er wordt een rij aan de tabel toegevoegd.
3. Voer de desbetreffende instellingen in.
Bosch Video Management System Verschillende apparaten beheren | nl 87
Bosch Security Systems B.V. Configuratiehandleiding 2013.07 | V1 | Configuration Client

4. Klik op Toevoegen .
De virtuele ingang wordt aan uw systeem toegevoegd.
Een netwerkbewakingsapparaat toevoegen:
1. Vouw uit, klik met de rechtermuisknop op en klik dan op SNMP toevoegen.
Het dialoogvenster SNMP toevoegen wordt weergegeven.
2. Voer een naam voor het SNMP-apparaat in.
Het netwerkbewakingsapparaat wordt aan uw systeem toegevoegd.
CCTV-bedieningspaneel toevoegen:
Opmerking: om een bedieningspaneel toe te kunnen voegen, moet u een werkstation hebben
toegevoegd.
1. Vouw uit en klik vervolgens op .
De bijbehorende pagina wordt weergegeven.
2. Klik op Bedieningspaneel toevoegen.
Er wordt een nieuwe rij aan de tabel toegevoegd.
3. Selecteer in het juiste veld van de kolom Type bedieningspaneel het gewenste type
bedieningspaneel:
IntuiKey
VideoTec DCZ
4. Selecteer in het juiste veld van de kolom Aansluiting het werkstation dat is aangesloten
op het bedieningspaneel.
5. Voer de gewenste instellingen in.
Het bedieningspaneel wordt aan uw systeem toegevoegd.
I/O-module toevoegen:
1. Vouw uit, klik met de rechtermuisknop op en klik vervolgens op Nieuw
ADAM-apparaat toevoegen.
Het dialoogvenster ADAM toevoegen wordt weergegeven.
2. Voer het IP-adres van het apparaat in.
Klik op Overslaan als u het huidige geselecteerde apparaat wilt overslaan en naar het
volgende wilt springen.
3. Selecteer het apparaattype.
De bijbehorende pagina wordt weergegeven.
4. Klik op het tabblad ADAM om, indien nodig, de weergavenamen van de ingangen te
wijzigen.
5. Klik op het tabblad Naam om, indien nodig, de weergavenamen van de relais te wijzigen.
Aanwijzing!
U kunt ook een scan uitvoeren naar ADAM-apparaten (Zoeken naar ADAM-apparaten). De IP-
adressen van de apparaten zijn gedetecteerd. Indien aanwezig, is het apparaattype
voorgeselecteerd. U dient deze selectie te bevestigen.
Een Allegiant CCL-emulatie toevoegen:
1. Vouw uit en klik op .
Het tabblad Allegiant CCL-emulatie wordt weergegeven.
2. Schakel het selectievakje Enable Allegiant CCL Emulation in.
88 nl | Verschillende apparaten beheren Bosch Video Management System
2013.07 | V1 | Configuration Client Configuratiehandleiding Bosch Security Systems B.V.

3. Geef de vereiste instellingen op.
De Allegiant CCL-emulatieservice wordt gestart op de Management Server.
Een VIDOS NVR toevoegen
Hoofdvenster > Apparaten > uitvouwen >
Het systeem ondersteunt u door te scannen naar apparaten.
Een VIDOS NVR toevoegen:
1. Klik met de rechtermuisknop op en klik vervolgens op Vidos NVR Scan starten.
Het dialoogvenster Wizard Bosch VMS Scan wordt weergegeven.
2. Selecteer de gewenste VIDOS NVR's.
Klik op Volgende >>.
3. Voer alle gebruikersnamen en wachtwoorden van het vermelde apparaat in de juiste
cellen in.
Klik op Alles testen om alle apparaten te verifiëren.
Klik op Selectie testen om alleen de geselecteerde apparaten te verifiëren. Dit is handig
als u de apparaatscan nogmaals uitvoert en alleen de nieuwe apparaten wilt verifiëren.
4. Klik op Voltooien.
Een decoder configureren voor gebruik met een Bosch
IntuiKey-bedieningspaneel
Hoofdvenster > Apparaten > uitvouwen > uitvouwen
Voer de volgende stappen uit om een VIP XD-decoder te configureren die is aangesloten op
een Bosch IntuiKey-bedieningspaneel.
Een decoder configureren:
1. Klik op de decoder die wordt gebruikt voor de aansluiting van een Bosch IntuiKey-
bedieningspaneel.
2. Klik op het tabblad Randapparatuur.
3. Zorg ervoor dat de volgende instellingen zijn toegepast:
– Seriële-poortfunctie: Transparant
– Baudrate: 19200
– Stopbits: 1
– Pariteitscontrole: Geen
– Interfacemodus: RS232
– Halfduplex-modus: Uit
De integratie van een DiBos-systeem configureren
Hoofdvenster > Apparaten > uitvouwen >
Aanwijzing!
U configureert niet het DiBos-systeem zelf, maar alleen de integratie in Bosch VMS.
13.2
13.3
13.4
Bosch Video Management System Verschillende apparaten beheren | nl 89
Bosch Security Systems B.V. Configuratiehandleiding 2013.07 | V1 | Configuration Client

Scannen op nieuwe DiBos-apparaten:
4Klik met de rechtermuisknop op en klik vervolgens op Scannen naar BRS/DiBos-
systemen.
Het DiBos-systeem wordt gescand op nieuwe apparaten en deze worden toegevoegd.
Een item verwijderen:
1. Klik op het tabblad Camera's, het tabblad Relais of het tabblad Ingangen.
2. Klik met de rechtermuisknop op een item en klik op Verwijderen. Het item wordt
verwijderd.
De naam van een DiBos-apparaat wijzigen:
1. Klik met de rechtermuisknop op een DiBos apparaat en klik op Naam wijzigen.
2. Typ de nieuwe naam voor het item.
De integratie van een DVR configureren
Hoofdvenster > Apparaten > uitvouwen >
Aanwijzing!
U configureert niet de DVR zelf, maar alleen de integratie van het DVR-apparaat in Bosch VMS.
Scannen naar nieuwe DVR-apparaten:
1. Klik met de rechtermuisknop op en klik vervolgens op Scannen naar DVR-apparaten.
Het dialoogvenster Wizard Bosch VMS Scan voor de integratie van DVR-apparaten wordt
weergegeven.
2. Selecteer de gewenste apparaten en klik vervolgens op Volgende >>.
Het volgende dialoogvenster Wizard Bosch VMS Scan voor het invoeren van het
verbindingswachtwoord voor DVR-apparaten wordt weergegeven.
3. In de kolom Wachtwoord, voert u de juiste wachtwoorden in en klikt op Voltooien.
De geselecteerde DVR-apparaten zijn toegevoegd.
Een item verwijderen:
1. Klik op het tabbladInstellingen,het tabbladCamera's, het tabblad Ingangen of het
tabbladRelais.
2. Klik met de rechtermuisknop op een item en klik op Verwijderen. Het item wordt
verwijderd.
Aanwijzing!
Om een verwijderd item te herstellen, klikt u met de rechtermuisknop op het DVR-apparaat en
klikt u op DVR-apparaat opnieuw scannen.
De naam van een DVR-apparaat wijzigen:
1. Klik met de rechtermuisknop op een DVR-apparaat en klik op Naam wijzigen.
2. Typ de nieuwe naam voor het item.
Gerelateerde onderwerpen
–DVR (harddisk-recorder)-pagina, Pagina 158
13.5
90 nl | Verschillende apparaten beheren Bosch Video Management System
2013.07 | V1 | Configuration Client Configuratiehandleiding Bosch Security Systems B.V.

Een Bosch Allegiant-apparaat configureren
Hoofdvenster > Apparaten > uitvouwen >
U configureert niet het Bosch Allegiant-apparaat zelf, maar alleen de eigenschappen die
betrekking hebben op Bosch VMS.
Een uitgang aan een encoder toewijzen:
1. Klik op het tabblad Uitgangen.
2. Klik in de kolom Gebruik op Digitale trunk in de gewenste cellen.
3. Selecteer de gewenste encoder in de kolom Encoder.
Een ingang aan een Bosch Allegiant-apparaat toevoegen:
1. Klik op het tabblad Ingangen.
2. Klik op Ingangen toevoegen. Er wordt een nieuwe rij aan de tabel toegevoegd.
3. Typ de gewenste instellingen in de cellen.
Een ingang verwijderen:
1. Klik op het tabblad Ingangen.
2. Klik op de gewenste tabelrij.
3. Klik op Ingang verwijderen. De rij wordt uit de tabel verwijderd.
Een opdrachtscript voor opstarten configureren
Hoofdvenster > Apparaten > uitvouwen > > pagina Instellingen
U kunt een opdrachtscript configureren zodat dit wordt gestart als Operator Client op het
geselecteerde werkstation wordt gestart.
U moet een bijbehorend opdrachtscript maken.
Voor het maken van een opdrachtscript, zie Opdrachtscripts beheren, Pagina 119.
Een opstartscript configureren:
4Kies het gewenste opdrachtscript in de lijst Opstartscript:.
Het netwerkadres van een werkstation wijzigen
Hoofdvenster > Apparaten > uitvouwen
Het IP-adres wijzigen:
1. Klik met de rechtermuisknop op en klik vervolgens op Netwerkadres wijzigen.
Het dialoogvenster Netwerkadres wijzigen wordt weergegeven.
2. Wijzig de invoer in het veld aan de hand van uw wensen.
Forensic Search inschakelen op een werkstation
Hoofdvenster > Apparaten > uitvouwen > > pagina Instellingen
U dient Forensisch zoeken in te schakelen op een werkstation.
13.6
13.7
13.8
13.9
Bosch Video Management System Verschillende apparaten beheren | nl 91
Bosch Security Systems B.V. Configuratiehandleiding 2013.07 | V1 | Configuration Client

Opmerking:
Schakel video content analysis in op elke encoder. Gebruik de VCA-pagina van de encoder in
de apparaatstructuur.
U schakelt Forensic Search als volgt in:
4Schakel het selectievakje Forensisch zoeken inschakelen in.
Een analoge-monitorgroep toewijzen aan een werkstation
Hoofdvenster > Apparaten > uitvouwen > > pagina Analoge-
monitorgroepen
U wijst een analoge-monitorgroep toe aan een Bosch VMS-werkstation. In het dialoogvenster
Opties kunt u configureren dat met alle werkstations analoge-monitorgroepen kunnen worden
beheerd, ongeacht de instelling hier.
Een analoge-monitorgroep toewijzen:
4Schakel in de kolom Toegewezen analoge-monitorgroepen het selectievakje in.
Een analoge-monitorgroep configureren
Hoofdvenster > Apparaten > uitvouwen >
Voorzichtig!
U kunt een analoge-monitorgroep niet besturen in Operator Client wanneer de verbinding met
de Management Server is verbroken of wanneer Operator Client met Enterprise System wordt
gebruikt.
U kunt de monitors in een analoge-monitorgroep logisch in rijen en kolommen configureren.
Deze rangschikking hoeft niet overeen te komen met de fysieke opstelling van de monitoren.
Een analoge-monitorgroep configureren:
1. Typ een naam voor de analoge-monitorgroep in het veld Naam:.
2. Voer de gewenste waarden in de velden Kolommen: en Rijen: in.
3. Sleep alle beschikbare decoders naar rechts naar een analoge-monitorbeeld.
Het logische nummer van de decoder wordt weergegeven als een zwart nummer op het
monitorbeeld en de kleur van dit beeld verandert.
Als geen decoder beschikbaar is, heeft u de toewijzing van een decoder uit een andere
analoge-monitorgroep op of herhaalt u de netwerkscan.
4. Klik op het tabblad Geavanceerde configuratie.
5. Wijzig de logische nummers van de toegewezen decoders, indien gewenst. Als u een
reeds gebruikt nummer invoert, verschijnt er een berichtvenster.
6. Klik op Kwartschermmodus om de kwartschermmodus voor deze decoder in te
schakelen.
Opmerking:
We raden af om kwartschermmodus te configureren voor H.264-camera's.
7. Selecteer de gewenste camera in de kolom Eerste camera.
8. Kies de gewenste opties in de kolommen voor het OSD.
13.10
13.11
92 nl | Verschillende apparaten beheren Bosch Video Management System
2013.07 | V1 | Configuration Client Configuratiehandleiding Bosch Security Systems B.V.

Monitorwand toevoegen
Hoofdvenster > Apparaten > klik met de rechtermuisknop op > klik op
Monitorwand toevoegen
Hoofdvenster > Plattegronden en structuur
Nadat de monitorwand is toegevoegd, kan de gebruiker van Operator Client deze besturen. De
gebruiker kan de lay-out van de monitor wijzigen en encoders toewijzen aan de monitoren.
Toevoegen:
1. Selecteer de gewenste decoder.
2. Voer indien nodig het maximaal aantal monitoren in en configureer de miniaturen.
3. Klik op .
4. Klik op Plattegronden en structuur.
5. Sleep de monitorwand naar de logische structuur.
6. Configureer indien nodig de toegang tot de monitorwand met bijbehorende
gebruikersgroepsrechten.
Zie ook
–Dialoogvenster Monitorwand toevoegen, Pagina 168
Een communicatieapparaat configureren
Hoofdvenster > Apparaten > uitvouwen > uitvouwen
Een communicatieapparaat configureren:
1. Klik op het vereiste apparaat: of .
2. Voer de desbetreffende instellingen in.
Raadpleeg de online-Help voor het desbetreffende toepassingsvenster voor uitvoerige
informatie over de diverse velden.
Een randapparaat configureren
Hoofdvenster > Apparaten > uitvouwen > uitvouwen > of
Een randapparaat configureren:
4Wijzig de desbetreffende instellingen.
Raadpleeg de online-Help voor het desbetreffende toepassingsvenster voor uitvoerige
informatie over de diverse velden.
13.12
13.13
13.14
Bosch Video Management System Verschillende apparaten beheren | nl 93
Bosch Security Systems B.V. Configuratiehandleiding 2013.07 | V1 | Configuration Client

2. Selecteer in de lijst ADAM-type: het desbetreffende apparaattype.
Voorzichtig!
Wijzig het apparaattype niet als dit niet echt nodig is.
Als u bijvoorbeeld het apparaattype wijzigt in een type met minder ingangen, gaan alle
configuratiegegevens van de verwijderde ingangen verloren.
1. Klik op het tabblad Ingangen.
2. Wijzig, indien nodig, in de kolom Naam de weergavenaam van een ingang.
3. Klik op het tabblad Relais.
4. Wijzig, indien nodig, in de kolom Relais de naam van een relais.
Raadpleeg de online-Help voor het desbetreffende toepassingsvenster voor uitvoerige
informatie over de diverse velden.
Een Allegiant CCL-emulatie configureren
Hoofdvenster > Apparaten> uitvouwen >
U hebt de CCL Gebruikershandleiding nodig om de CCL-opdrachten te gebruiken. Deze
handleiding is beschikbaar in de online productcatalogus in de documentsectie van elke LTC
Allegiant Matrix.
In Allegiant CCL-opdrachten ondersteund in Bosch VMS zijn de CCL-opdrachten vermeld die
worden ondersteund door het Bosch Video Management System.
Een Allegiant CCL-emulatie configureren:
1. Klik op Enable Allegiant CCL Emulation.
2. Configureer naar wens de communicatie-instellingen.
Raadpleeg de online-Help voor het desbetreffende toepassingsvenster voor uitvoerige
informatie over de diverse velden.
Een mobiele videoservice toevoegen
Hoofdvenster > Apparaten > klik met de rechtermuisknop op > klik op Mobiele
videoservice toevoegen
U kunt een of meer Mobile Video Service-items toevoegen aan uw Bosch VMS.
Toevoegen:
1. Type de URI van uw Mobile Video Service in.
2. Klik op OK.
PMobile Video Service en Management Server herkennen elkaar nu en de Mobile Video
Service kan configuratiegegevens ontvangen van Management Server.
Gerelateerde onderwerpen
–Pagina Mobiele videoservice, Pagina 177
13.19
13.20
Bosch Video Management System Verschillende apparaten beheren | nl 95
Bosch Security Systems B.V. Configuratiehandleiding 2013.07 | V1 | Configuration Client

De structuur configureren
In dit hoofdstuk wordt beschreven hoe u de logische structuur configureert en hoe u
bronbestanden, zoals bijvoorbeeld plattegronden, beheert.
Aanwijzing!
Indien u een groep van apparaten in de logische structuur verplaatst, gaan de instellingen van
rechten op deze apparaten verloren. U dient de rechten op de pagina Gebruikersgroepen
opnieuw in te stellen.
Volg deze verwijzingen voor meer informatie over de beschikbare toepassingsvensters:
–Dialoogvenster Bronbeheer, Pagina 218
–Dialoogvenster Bron selecteren, Pagina 218
–Dialoogvenster Sequence Builder, Pagina 219
–Dialoogvenster Sequentie toevoegen, Pagina 220
–Dialoogvenster Sequentiestap toevoegen, Pagina 220
–Dialoogvenster URL toevoegen, Pagina 220
–Dialoogvenster Plattegrond voor koppeling selecteren, Pagina 220
4Klik op om de instellingen op te slaan.
4Klik op om de laatste instelling ongedaan te maken.
4Klik op om de configuratie te activeren.
De logische structuur configureren
Een apparaat aan de logische structuur toevoegen
Hoofdvenster > Plattegronden en structuur
Een apparaat toevoegen:
4Sleep een item van de apparaatstructuur naar de gewenste locatie in de logische
structuur.
U kunt een compleet knooppunt met alle onderliggende items van de apparaatstructuur
naar de logische structuur slepen. U kunt meerdere apparaten selecteren door CTRL- of
de SHIFT-toets ingedrukt te houden.
Een item uit de structuur verwijderen
Hoofdvenster > Plattegronden en structuur
Een item uit de logische structuur verwijderen:
4Klik met de rechtermuisknop op een item in de logische structuur en klik op Verwijderen.
Als het item onderliggende items heeft, wordt een berichtvenster weergegeven. Klik op
OK om de verwijdering te bevestigen. Het item wordt verwijderd.
Wanneer u een item uit een plattegrondenmap van de logische structuur verwijdert,
wordt het ook uit de plattegrond verwijderd.
14
14.1
14.2
14.3
96 nl | De structuur configureren Bosch Video Management System
2013.07 | V1 | Configuration Client Configuratiehandleiding Bosch Security Systems B.V.

Bronbestanden beheren
Hoofdvenster > Plattegronden en structuur >
of
Hoofdvenster > Alarmen >
U kunt bronbestanden met de volgende formaten importeren:
– DWF-bestanden (2 D, bronbestanden met plattegronden)
Deze bestanden worden omgezet naar een bitmapformaat voor gebruik in
Operator Client.
– HTML-bestanden (documentbestanden voor plattegronden)
– MP3 (audiobestand)
– TXT-bestanden (opdrachtscripts of camerasequenties)
– MHT-bestanden (webarchieven)
– URL-bestanden (koppelingen naar webpagina's)
– WAV (audiobestand)
De geïmporteerde bronbestanden worden toegevoegd aan een database. Deze zijn niet
gekoppeld aan de oorspronkelijke bestanden.
Aanwijzing!
Na elk van de volgende taken:
Klik op om de instellingen op te slaan.
Een bronbestand importeren:
1. Klik op .
Het dialoogvenster Bron importeren wordt weergegeven.
2. Selecteer een of meerdere bestanden.
3. Klik op Openen.
De geselecteerde bestanden worden aan de lijst toegevoegd.
Als een bestand al is geïmporteerd, wordt een berichtvenster weergegeven.
Als u een reeds geïmporteerd bestand opnieuw importeert, wordt een nieuw item aan de
lijst toegevoegd.
Een bronbestand verwijderen:
1. Selecteer een bronbestand.
2. Klik op .
Het geselecteerde bronbestand wordt uit de lijst verwijderd.
De naam van een bronbestand wijzigen:
1. Selecteer een bronbestand.
2. Klik op .
3. Voer de nieuwe naam in.
De oorspronkelijke bestandsnaam en de datum waarop het bestand is gemaakt blijven
bewaard.
14.4
Bosch Video Management System De structuur configureren | nl 97
Bosch Security Systems B.V. Configuratiehandleiding 2013.07 | V1 | Configuration Client

De inhoud van een bronbestand vervangen:
1. Selecteer een bronbestand.
2. Klik op .
Het dialoogvenster Bron vervangen wordt weergegeven.
3. Selecteer een bestand met de gewenste inhoud en klik op Openen.
De bronnaam wordt bewaard, de oorspronkelijke bestandsnaam wordt vervangen door de
nieuwe bestandsnaam.
Een bronbestand exporteren:
1. Selecteer een bronbestand.
2. Klik op .
Er wordt een dialoogvenster voor het selecteren van een directory weergegeven.
3. Selecteer de gewenste directory en klik op OK.
Het oorspronkelijke bestand wordt geëxporteerd.
Een opdrachtscript toevoegen
Hoofdvenster > Plattegronden en structuur
Voordat u een opdrachtscript kunt toevoegen, moeten opdrachtscriptbestanden worden
geïmporteerd of gemaakt.
Zie Opdrachtscripts configureren, Pagina 119 voor meer informatie.
Een opdrachtscriptbestand toevoegen:
1. Selecteer een map waaraan u het nieuwe opdrachtscript wilt toevoegen.
2. Klik op . Het dialoogvenster Clientscript selecteren wordt weergegeven.
3. Selecteer een bestand in de lijst.
4. Klik op OK.
Een nieuw opdrachtscript wordt toegevoegd onder de geselecteerde map.
Voorgeconfigureerde camerasequenties beheren
Hoofdvenster > Plattegronden en structuur
U kunt de volgende taken uitvoeren voor het beheer van camerasequenties:
– Een camerasequentie maken
– Een stap met een nieuwe waarnemingstijd aan een bestaande camerasequentie
toevoegen
– Een stap uit de camerasequentie verwijderen
– Een camerasequentie verwijderen
14.5
14.6
98 nl | De structuur configureren Bosch Video Management System
2013.07 | V1 | Configuration Client Configuratiehandleiding Bosch Security Systems B.V.

Aanwijzing!
Als een configuratie is gewijzigd en geactiveerd, wordt een camerasequentie
(voorgeconfigureerd of automatisch) normaal gesproken vervolgd nadat de operatorclient
herstart is.
In de volgende gevallen wordt de sequentie niet vervolgd:
een monitor die is geconfigureerd om de sequentie weer te geven, is verwijderd.
de modus van een monitor (enkel/quad view) die is geconfigureerd om de sequentie weer te
geven, is gewijzigd.
het logisch nummer van een monitor die is geconfigureerd om de sequentie weer te geven, is
gewijzigd.
Aanwijzing!
Na elk van de volgende taken:
Klik op om de instellingen op te slaan.
Een camerasequentie maken:
1. Selecteer in de logische structuur een map waarin u een camerasequentie wilt maken.
2. Klik op .
Het dialoogvenster Sequence Builder wordt weergegeven.
3. Klik in het dialoogvenster Sequence Builder op .
Het dialoogvenster Sequentie toevoegen wordt weergegeven.
4. Voer de gewenste waarden in.
Raadpleeg de online-Help voor het desbetreffende toepassingsvenster voor uitvoerige
informatie over de diverse velden.
4Klik op OK.
Een nieuwe camerasequentie wordt toegevoegd.
Een stap met een nieuwe waarnemingstijd aan een bestaande camerasequentie toevoegen:
1. Selecteer de gewenste camerasequentie.
2. Klik op Stap toevoegen.
Het dialoogvenster Sequentiestap toevoegen wordt weergegeven.
3. Voer de desbetreffende instellingen in.
4. Klik op OK.
Een nieuwe stap wordt toegevoegd aan de camerasequentie.
Een stap uit de camerasequentie verwijderen:
4Klik met de rechtermuisknop op de gewenste camerasequentie en klik vervolgens op Stap
verwijderen.
De stap met het hoogste nummer wordt verwijderd.
Een camerasequentie verwijderen:
1. Selecteer de gewenste camerasequentie.
2. Klik op . De geselecteerde camerasequentie wordt verwijderd.
Bosch Video Management System De structuur configureren | nl 99
Bosch Security Systems B.V. Configuratiehandleiding 2013.07 | V1 | Configuration Client

Een camerasequentie toevoegen
Hoofdvenster > Plattegronden en structuur
U voegt een camerasequentie toe aan de hoofdmap of aan een map van de logische structuur.
Een camerasequentie toevoegen:
1. Selecteer in de logische structuur een map waaraan u de nieuwe camerasequentie wilt
toevoegen.
2. Klik op . Het dialoogvenster Sequence Builder wordt weergegeven.
3. Selecteer een camerasequentie in de lijst.
4. Klik op Toevoegen aan logische structuur. Een nieuwe wordt toegevoegd onder de
geselecteerde map.
Een map toevoegen
Hoofdvenster > Plattegronden en structuur
Een map toevoegen:
1. Selecteer een map waaraan u de nieuwe map wilt toevoegen.
2. Klik op . Een nieuwe map wordt toegevoegd onder de geselecteerde map.
3. Klik op om de naam van de map te wijzigen.
4. Typ de nieuwe naam en druk op ENTER.
Een plattegrond toevoegen
Hoofdvenster > Plattegronden en structuur
Voordat u een plattegrond kunt toevoegen, moeten bronbestanden voor plattegronden worden
geïmporteerd.
Zie Bronbestanden beheren, Pagina 97 om een bronbestand voor plattegronden te importeren.
Een plattegrond toevoegen:
1. Zorg ervoor dat het bronbestand voor plattegronden dat u wilt toevoegen al is
geïmporteerd.
2. Selecteer een map waaraan u de nieuwe plattegrond wilt toevoegen.
3. Klik op . Het dialoogvenster Bron selecteren wordt weergegeven.
4. Selecteer een bestand in de lijst.
U kunt op Beheren... klikken om het dialoogvenster Bronbeheer voor het importeren van
bestanden weer te geven als de vereiste bestanden niet in de lijst staan.
14.7
14.8
14.9
100 nl | De structuur configureren Bosch Video Management System
2013.07 | V1 | Configuration Client Configuratiehandleiding Bosch Security Systems B.V.

5. Klik op OK.
Een nieuwe plattegrond wordt toegevoegd onder de geselecteerde map.
De plattegrond wordt weergegeven.
Alle apparaten in deze map worden weergegeven in de linkerbovenhoek van de
plattegrond.
Een koppeling naar een andere plattegrond toevoegen
Hoofdvenster > Plattegronden en structuur
Nadat u ten minste twee plattegronden hebt toegevoegd, kunt u aan de ene plattegrond een
koppeling naar de andere plattegrond toevoegen, zodat de gebruiker van de ene plattegrond
naar een gekoppelde plattegrond kan navigeren door op de koppeling te klikken.
Een koppeling toevoegen:
1. Klik op een plattegrondsmap in de logische structuur.
2. Klik met de rechtermuisknop op de plattegrond en klik op Koppeling maken.
Het dialoogvenster Plattegrond voor koppeling selecteren wordt weergegeven.
3. Klik in het dialoogvenster op een plattegrond .
4. Klik op Selecteren.
5. Sleep het item naar de gewenste plaats op de plattegrond.
Een plattegrond aan een map toewijzen
Hoofdvenster > Plattegronden en structuur
Voordat u plattegronden kunt toewijzen, moeten bronbestanden voor plattegronden worden
geïmporteerd.
Zie Bronbestanden beheren, Pagina 97 voor meer informatie.
Een plattegrondbestand toewijzen:
1. Klik met de rechtermuisknop op een plattegrond en klik vervolgens op Plattegrond
toewijzen.
Het dialoogvenster Bron selecteren wordt weergegeven.
2. Selecteer een plattegrondbestand in de lijst.
3. Klik op OK. De geselecteerde map wordt weergegeven als .
De plattegrond wordt weergegeven in het plattegrondvenster.
Alle items in deze map worden weergegeven in de linkerbovenhoek van de plattegrond.
Apparaten op een plattegrond beheren
Hoofdvenster > Plattegronden en structuur
Voordat u apparaten op een plattegrond kunt beheren, dient u een plattegrond toe te voegen
of toe te wijzen aan een map en apparaten aan deze map toe te voegen.
14.10
14.11
14.12
Bosch Video Management System De structuur configureren | nl 101
Bosch Security Systems B.V. Configuratiehandleiding 2013.07 | V1 | Configuration Client

Aanwijzing!
Na elk van de volgende taken:
Klik op om de instellingen op te slaan.
Items op een plattegrond plaatsen:
1. Selecteer een plattegrondmap.
2. Sleep apparaten van de apparaatstructuur naar de plattegrondmap.
De apparaten van een plattegrondmap bevinden zich in de linkerbovenhoek van de
plattegrond.
3. Sleep de items naar de gewenste plaatsen op de plattegrond.
Een item in de logische structuur alleen uit de plattegrond verwijderen:
1. Klik met de rechtermuisknop op het item op de plattegrond en klik op Niet-zichtbaar.
Het item wordt uit de plattegrond verwijderd.
Het item blijft in de logische structuur aanwezig.
2. Om het weer zichtbaar te maken, klikt u met de rechtermuisknop op het apparaat in de
logische structuur en klikt u vervolgens op Zichtbaar op plattegrond.
Een item uit de plattegrond en uit de volledige logische structuur verwijderen:
4Klik met de rechtermuisknop op het item in de logische structuur en klik op Verwijderen.
Het item wordt uit de plattegrond en de logische structuur verwijderd.
Het pictogram voor de stand van een camera wijzigen:
4Klik met de rechtermuisknop op een item, wijs Beeld wijzigen aan en klik op het
desbetreffende pictogram.
Het pictogram wordt dienovereenkomstig gewijzigd.
De kleur van een item wijzigen:
4Klik met de rechtermuisknop op een item en klik op Kleur wijzigen. Selecteer de
gewenste kleur.
Het pictogram wordt dienovereenkomstig gewijzigd.
Een document toevoegen
Hoofdvenster > Plattegronden en structuur
U kunt tekstbestanden, HTML-bestanden (inclusief MHT-bestanden) of een URL-bestand (dat
een internetadres bevat) als documenten toevoegen. U kunt tevens een link toevoegen aan een
andere toepassing.
Voordat u een document kunt toevoegen, moeten documentbestanden worden geïmporteerd.
Zie om de documentbestanden te importeren Bronbestanden beheren, Pagina 97 voor details.
Een documentbestand voor een plattegrond toevoegen:
1. Zorg ervoor dat het documentbestand voor plattegronden dat u wilt toevoegen al is
geïmporteerd.
2. Selecteer een map waaraan u het nieuwe document wilt toevoegen.
3. Klik op . Het dialoogvenster Bron selecteren wordt weergegeven.
4. Selecteer een bestand in de lijst. U kunt op Beheren... klikken om het dialoogvenster
Bronbeheer voor het importeren van bestanden weer te geven als de vereiste bestanden
niet in de lijst staan.
5. Klik op OK. Een nieuw document wordt toegevoegd onder de geselecteerde map.
14.13
102 nl | De structuur configureren Bosch Video Management System
2013.07 | V1 | Configuration Client Configuratiehandleiding Bosch Security Systems B.V.

Schema's configureren
Hoofdvenster > Tijdschema's
Er zijn twee soorten schema's beschikbaar:
– Opnameschema's
– Takenschema's
U kunt maximaal 10 verschillende opnameschema's in de tabel met opnameschema's
configureren. In deze segmenten kunnen de camera's zich verschillend gedragen. Zij kunnen
bijvoorbeeld een verschillende frame rate of resolutie hebben (deze kunnen worden
geconfigureerd op de pagina Camera's en opname). Er is te allen tijde slechts één
opnameschema geldig. Er zijn geen onderbrekingen of overlappingen.
U configureert takenschema's voor de programmering van diverse gebeurtenissen die in uw
systeem kunnen voorkomen (deze kunnen worden geconfigureerd op de pagina
Gebeurtenissen).
Zie de verklarende woordenlijst voor de definitie van opnameschema's en takenschema's.
De schema's worden gebruikt in andere pagina's van Configuration Client:
– Pagina Camera's en opname
Gebruikt om opnamen te configureren.
– Pagina Gebeurtenissen
Gebruikt om te bepalen wanneer gebeurtenissen logboekregistraties, alarmen of het
uitvoeren van opdrachtscripts veroorzaken.
– Pagina Gebruikersgroepen
Bepalen wanneer de leden van een gebruikersgroep zich kunnen aanmelden.
Volg deze verwijzingen voor meer informatie over de beschikbare toepassingsvensters:
–Pagina Opnameschema's, Pagina 222
–Pagina Takenschema's, Pagina 222
4Klik op om de instellingen op te slaan.
4Klik op om de laatste instelling ongedaan te maken.
4Klik op om de configuratie te activeren.
Een opnameschema configureren
Hoofdvenster > Tijdschema's
U kunt uitzonderingsdagen en vakanties aan elk opnameschema toevoegen. Deze instellingen
vervangen de normale weekinstellingen.
De volgorde van hoge naar lage prioriteit is: uitzonderingsdagen, vakanties, weekdagen.
Het maximumaantal opnameschema's is 10. De eerste drie items worden standaard
geconfigureerd. U kunt deze instellingen wijzigen. Voor items met het grijze pictogram is
geen tijdsperiode geconfigureerd.
Opnameschema's delen dezelfde weekdagen.
15
15.1
Bosch Video Management System Schema's configureren | nl 103
Bosch Security Systems B.V. Configuratiehandleiding 2013.07 | V1 | Configuration Client

2. Klik in het veld Terugkeerpatroon op de frequentie waarmee het takenschema moet
terugkeren (Dagelijks, Wekelijks, Maandelijks, Jaarlijks) en configureer vervolgens de
bijbehorende instellingen.
3. Selecteer de gewenste begindatum in de lijst Begindatum:.
4. Sleep de aanwijzer naar het veld Dagpatroon om de gewenste tijdsperiode te selecteren.
Een takenschema verwijderen
Hoofdvenster > > selecteer een schema in de structuur Takenschema's
Een takenschema verwijderen:
1. Selecteer een item in de structuur Takenschema's.
2. Klik op Verwijderen.
Het takenschema wordt verwijderd. Alle items die zijn toegewezen aan dit schema,
worden niet geprogrammeerd.
Vakanties en uitzonderingsdagen toevoegen
Hoofdvenster > Tijdschema's
!
Voorzichtig!
U kunt lege uitzonderingsdagen en vakanties configureren. Uitzonderingsdagen en vakanties
komen in de plaats van het schema van de desbetreffende weekdag.
Voorbeeld:
Oude configuratie:
In het weekdagschema is geconfigureerd: actief van 9:00 tot 10:00
In het schema van de uitzonderingsdag is geconfigureerd: actief van 10:00 tot 11:00
Resultaat: activiteit van 10:00 tot 11:00
Hetzelfde geldt voor vakanties.
U kunt vakanties en uitzonderingsdagen aan een opnameschema of een takenschema
toevoegen.
Opnameschema's hebben dezelfde vakanties en uitzonderingsdagen.
Elk standaard takenschema heeft eigen vakanties of uitzonderingsdagen.
Vakantie- en uitzonderingsdagen aan een schema toevoegen:
1. Selecteer een schema in de structuur Opnameschema's of Takenschema's.
2. Klik op het tabblad Vakantiedagen.
3. Klik op Toevoegen.
Het dialoogvenster Vakantiedag(en) toevoegen wordt weergegeven.
4. Selecteer een of meer vakanties en klik op OK.
De geselecteerde vakantiedagen worden aan de schematabel toegevoegd.
5. Versleep de aanwijzer om de gewenste tijdsperiode te selecteren (dit is niet mogelijk voor
opnameschema's).
De geselecteerde cellen worden gewist en vice versa.
6. Klik op het tabblad Uitzonderingsdagen.
7. Klik op Toevoegen.
Het dialoogvenster Uitzonderingsdag(en) toevoegen wordt weergegeven.
15.5
15.6
Bosch Video Management System Schema's configureren | nl 105
Bosch Security Systems B.V. Configuratiehandleiding 2013.07 | V1 | Configuration Client

8. Selecteer een of meer speciale dagen en klik op OK.
De geselecteerde uitzonderingsdagen worden aan de schematabel toegevoegd.
9. Versleep de aanwijzer om de gewenste tijdsperiode te selecteren (dit is niet mogelijk voor
opnameschema's).
De geselecteerde cellen worden gewist en vice versa.
De toegevoegde vakanties en uitzonderingsdagen worden chronologisch gesorteerd.
Opmerkingen:
– U kunt een tijdsperiode van een vakantie of uitzonderingsdag in een opnameschema
markeren met de kleur van een ander opnameschema.
Vakanties en uitzonderingsdagen verwijderen
Hoofdvenster > Tijdschema's
U kunt vakanties en uitzonderingsdagen uit een opnameschema of een takenschema
verwijderen.
Vakanties en uitzonderingsdagen uit een takenschema verwijderen:
1. Selecteer een schema in de structuur Opnameschema's of Takenschema's.
2. Klik op het tabblad Vakantiedagen.
3. Klik op Verwijderen.
Het dialoogvenster Selecteer de vakantiedagen die moeten worden verwijderd wordt
weergegeven.
4. Selecteer een of meer vakanties en klik op OK.
De geselecteerde vakanties worden uit de schematabel verwijderd.
5. Klik op het tabblad Uitzonderingsdagen.
6. Klik op Verwijderen.
Het dialoogvenster Selecteer de uitzonderingsdagen die u wilt verwijderen. wordt
weergegeven.
7. Selecteer een of meer uitzonderingsdagen en klik op OK.
De geselecteerde uitzonderingsdagen worden uit de schematabel verwijderd.
De naam van een schema wijzigen
Hoofdvenster >
De naam van een schema wijzigen:
1. Selecteer een item in de structuur Opnameschema's of Takenschema's.
2. Klik op .
3. Geef de nieuwe naam op en druk op ENTER. De naam van het item is gewijzigd.
15.7
15.8
106 nl | Schema's configureren Bosch Video Management System
2013.07 | V1 | Configuration Client Configuratiehandleiding Bosch Security Systems B.V.

Camera's en opname-instellingen configureren
Hoofdvenster > Camera's en opname
In dit hoofdstuk wordt beschreven hoe u de camera's in Bosch VMS kunt configureren.
U kunt verschillende camera-eigenschappen en de opname-instellingen configureren.
Volg deze verwijzingen voor meer informatie over de beschikbare toepassingsvensters:
–Pagina Camera's, Pagina 224
–dialoogvenster Instellingen geplande opname (alleen VRM en lokale opslag), Pagina 226
–Dialoogvenster Instellingen van de streamkwaliteit, Pagina 228
–COM1, Pagina 210
–Dialoogvenster PTZ-instellingen, Pagina 230
– Dialoogvenster Opname-instellingen kopiëren (alleen NVR)
4Klik op om de instellingen op te slaan.
4Klik op om de laatste instelling ongedaan te maken.
4Klik op om de configuratie te activeren.
Kopiëren en plakken in tabellen
U kunt tegelijkertijd diverse objecten in een cameratabel, een gebeurtenisconfiguratietabel of
een alarmconfiguratietabel configureren.
U kunt de configureerbare waarden van een tabelrij naar andere rijen kopiëren:
– Alle waarden van een rij naar andere rijen kopiëren.
– Eén waarde van een rij naar een andere rij kopiëren.
– De waarde van een cel naar een hele kolom kopiëren.
U kunt de waarden op twee manieren kopiëren:
– Naar het klembord kopiëren en vervolgens plakken.
– Rechtstreeks kopiëren en plakken.
U kunt bepalen in welke rij de waarde moet worden geplakt:
– Naar alle rijen kopiëren.
– Naar geselecteerde rijen kopiëren.
Alle configureerbare waarden van een rij kopiëren en in een andere rij plakken:
1. Klik met de rechtermuisknop op de rij met de gewenste waarden en klik vervolgens op Rij
kopiëren.
2. Klik op de koptekst van de rij die u wilt wijzigen.
Druk op de CTRL-toets en wijs de andere kopteksten van de rijen aan om meer dan een rij
te selecteren.
3. Klik met de rechtermuisknop op de tabel en klik op Plakken.
De waarden worden gekopieerd.
Eén waarde van een rij kopiëren en in een andere rij plakken:
1. Klik met de rechtermuisknop op de rij met de gewenste waarden en klik vervolgens op Rij
kopiëren.
2. Klik met de rechtermuisknop op de cel die u wilt wijzigen, wijs Cel plakken in aan en klik
op Huidige cel.
De waarde wordt gekopieerd.
16
16.1
Bosch Video Management System Camera's en opname-instellingen configureren | nl 107
Bosch Security Systems B.V. Configuratiehandleiding 2013.07 | V1 | Configuration Client

Alle configureerbare waarden rechtstreeks kopiëren:
1. Klik op de koptekst van de rij die u wilt wijzigen.
Druk op de CTRL-toets en wijs de andere kopteksten van de rijen aan om meer dan een rij
te selecteren.
2. Klik met de rechtermuisknop op de rij met de gewenste waarden, wijs Rij kopiëren naar
aan en klik vervolgens op Geselecteerde rijen.
De waarden worden gekopieerd.
Eén waarde rechtstreeks kopiëren:
1. Klik op de koptekst van de rij die u wilt wijzigen.
Druk op de CTRL-toets en wijs de andere kopteksten van de rijen aan om meer dan een rij
te selecteren.
2. Klik met de rechtermuisknop op de cel met de gewenste waarde, wijs Cel kopiëren naar
aan en klik vervolgens op Selectie in kolom .
De waarde wordt gekopieerd.
Een waarde van een cel naar alle andere cellen in deze kolom kopiëren:
4Klik met de rechtermuisknop op de cel met de gewenste waarde, wijs Cel kopiëren naar
aan en klik vervolgens op Hele kolom.
De waarde wordt gekopieerd.
Een rij dupliceren:
4Klik met de rechtermuisknop op de rij en klik op Dubbele rij toevoegen.
De rij wordt onderaan toegevoegd met een nieuwe naam.
Instellingen van de streamkwaliteit configureren
Een item voor de instelling van de stream-kwaliteit toevoegen:
1. Klik op om een nieuw item aan de lijst toe te voegen.
2. Voer een naam in.
Een item voor de instelling van de stream-kwaliteit verwijderen:
4Selecteer een gegeven in de lijst en klik op om de ingang te verwijderen.
Standaardgegevens kunnen niet worden verwijderd.
De naam van item voor de instelling van de stream-kwaliteit wijzigen:
1. Selecteer een item in de lijst.
2. Geef de nieuwe naam in het veld Naam op.
Standaardgegevens kunnen niet worden hernoemd.
3. Klik op OK.
Instellingen van de stream-kwaliteit configureren:
1. Selecteer een item in de lijst.
2. Voer de desbetreffende instellingen in.
Raadpleeg de online-Help voor het desbetreffende toepassingsvenster voor uitvoerige
informatie over de diverse velden.
Camera-eigenschappen configureren
Hoofdvenster > Camera's en opname >
Camera-eigenschappen wijzigen:
1. Klik in de kolom Camera op een cel en typ een nieuwe naam voor de camera.
Deze naam wordt weergegeven op alle andere plaatsen waar camera's worden vermeld.
16.2
16.3
108 nl | Camera's en opname-instellingen configureren Bosch Video Management System
2013.07 | V1 | Configuration Client Configuratiehandleiding Bosch Security Systems B.V.

2. Alleen voor VRM en Alleen live: selecteer in de kolom Stream 1 - Codec of Stream 2 -
Codec de juiste codec voor het decoderen van stream 1 of stream 2.
3. Alleen voor VRM en Alleen live: configureer de kwaliteit van de live-weergave in de kolom
Live-video. Voor deze apparaten kunt u alleen de kwaliteit van livebeelden per camera
instellen, niet per schema.
4. Configureer de gewenste instellingen in de overige kolommen.
Raadpleeg de online-Help voor het desbetreffende toepassingsvenster voor uitvoerige
informatie over de diverse velden.
Opname-instellingen configureren (alleen VRM en plaatselijke
opslag)
Een item voor de instelling van de opname-instellingen toevoegen:
1. Klik op om een nieuw item aan de lijst toe te voegen.
2. Voer een naam in.
Een item voor de instelling van de opname-instellingen verwijderen:
4Selecteer een gegeven in de lijst en klik op om dit te verwijderen.
Standaardwaarden kunnen niet worden verwijderd.
De naam wijzigen van een item voor de opname-instellingen:
1. Selecteer een item in de lijst.
2. Geef de nieuwe naam in het veld Naam: op.
De naam van standaardgegevens kan niet worden gewijzigd.
3. Klik op OK.
Opname-instellingen configureren:
1. Selecteer een item in de lijst.
2. Voer de gewenste instellingen in en klik op OK.
3. Klik op of .
4. Selecteer in de kolom Opname de gewenste opname-instelling voor elke encoder.
Raadpleeg de online-Help voor het desbetreffende toepassingsvenster voor uitvoerige
informatie over de diverse velden.
Opname-instellingen configureren (alleen NVR)
Hoofdvenster > Camera's en opname > klik op > klik op een tabblad met een
opnameschema (bijvoorbeeld )
Voordat u de opname-instellingen configureert, dient u eerst de kwaliteitsniveaus van de
streams te configureren.
Opmerking: voor opnamen moet de bijbehorende NVR correct zijn geconfigureerd Apparaten
> uitvouwen > > tabblad Schijfopslag).
16.4
16.5
Bosch Video Management System Camera's en opname-instellingen configureren | nl 109
Bosch Security Systems B.V. Configuratiehandleiding 2013.07 | V1 | Configuration Client

Aanwijzing!
Voor alle encoders worden live weergave-instellingen ook gebruikt voor opnamen vóór
gebeurtenis.
Voor encoders die dubbele streaming ondersteunen, worden de instellingen voor live-
opnamen/opnamen vóór gebeurtenis, bewegingsopnamen en alarmopnamen allemaal
onafhankelijk geconfigureerd.
Voor encoders die alleen enkelvoudige streaming ondersteunen (bijvoorbeeld de VideoJet
8004), maken live-weergave en opname gebruik van dezelfde datastream. In dit geval hebben
de opname-instellingen prioriteit en neemt de live-weergave de instellingen voor de stream-
kwaliteit voor continu opnemen, bewegingsopnamen en alarmopnamen over. U kunt een
instelling voor live-opnamen/opnamen vóór gebeurtenis alleen invoeren als continu opnemen
is uitgeschakeld.
U kunt de live-stream van stream 2 (standaard) naar stream 1 schakelen voor een werkstation
(Apparaten > uitvouwen > > tabblad Instellingen > Opname-instellingen
negeren) of voor een encoder. Deze instelling heeft geen effect op opname vóór gebeurtenis.
Opname-instellingen configureren:
1. Selecteer in de kolom van Continue opname de gewenste stream-kwaliteit of schakel
continu opnemen uit.
2. Schakel in de kolom een selectievakje in om audio te activeren.
3. Selecteer in de kolom van Live-opname/opname vóór gebeurtenis de gewenste
stream-kwaliteit of selecteer stream 1.
4. Schakel in de kolom een selectievakje in om audio te activeren.
5. Selecteer in de kolom van Bewegingsopname de gewenste stream-kwaliteit of
schakel bewegingsopname uit.
6. Schakel in de kolom een selectievakje in om audio te activeren.
7. Klik in de kolom Vóór gebeurtenis [s] op een cel en typ de gewenste tijd.
8. Klik in de kolom Na gebeurtenis [s] op een cel en typ de gewenste tijd.
9. Selecteer in de kolom van Alarmopname de gewenste stream-kwaliteit of schakel
alarmopname uit.
10. Schakel in de kolom een selectievakje in om audio te activeren.
11. Klik in de kolom Vóór gebeurtenis [s] op een cel en typ de gewenste tijd.
12. Klik in de kolom Na gebeurtenis [s] op een cel en typ de gewenste tijd.
Aanwijzing!
Als tijd vóór gebeurtenis bij Bewegingsopnamen verschilt van tijd vóór gebeurtenis bij
Alarmopname, wordt de hoogste waarde voor beide gebruikt.
Als de geconfigureerde tijd vóór gebeurtenis een voorafgaande alarmopname of
bewegingsopname zou overlappen, wordt de opname vóór gebeurtenis gestart na beëindiging
van de voorgaande opname.
Raadpleeg de online-Help voor het desbetreffende toepassingsvenster voor uitvoerige
informatie over de diverse velden.
110 nl | Camera's en opname-instellingen configureren Bosch Video Management System
2013.07 | V1 | Configuration Client Configuratiehandleiding Bosch Security Systems B.V.

PTZ-poortinstellingen configureren
Hoofdvenster > Apparaten > uitvouwen > uitvouwen > uitvouwen >
> tabblad Interfaces > tabblad Randapparatuur
of
Hoofdvenster > Apparaten > uitvouwen > uitvouwen > > tabblad
Interfaces > tabblad Randapparatuur
of
Hoofdvenster > Apparaten > > > tabblad Interfaces > tabblad
Randapparatuur
U kunt poortinstellingen alleen configureren voor een encoder waarvan de besturing van de
camera beschikbaar en geactiveerd is.
Als een encoder of PTZ-camera wordt verwisseld, worden de poortinstellingen niet bewaard. U
dient deze opnieuw te configureren.
Controleer de poortinstellingen na een firmware-update.
De poortinstellingen van een encoder configureren:
4Voer de gewenste instellingen in.
De instellingen gelden direct na het opslaan. U hoeft de configuratie niet te activeren.
Raadpleeg de online-Help voor het desbetreffende toepassingsvenster voor uitvoerige
informatie over de diverse velden.
PTZ-camera-instellingen configureren
Hoofdvenster > Camera's en opname >
Configureer eerst de poortinstellingen van uw PTZ-camera voordat u de PTZ-camera-
instellingen configureert. Anders werkt de PTZ-besturing niet in dit dialoogvenster.
Een besturing van een camera configureren:
1. Selecteer de gewenste encoder in de cameratabel.
2. De besturing van een camera activeren: schakel het selectievakje in de kolom in.
3. Klik op de knop .
Het dialoogvenster voor het configureren van PTZ-instellingen wordt weergegeven.
4. Voer de desbetreffende instellingen in.
Raadpleeg de online-Help voor het desbetreffende toepassingsvenster voor uitvoerige
informatie over de diverse velden.
4Klik op OK.
16.6
16.7
Bosch Video Management System Camera's en opname-instellingen configureren | nl 111
Bosch Security Systems B.V. Configuratiehandleiding 2013.07 | V1 | Configuration Client

Gebeurtenissen en alarmen configureren
Hoofdvenster > Gebeurtenissen
of
Hoofdvenster > Alarmen
In dit hoofdstuk wordt beschreven hoe u gebeurtenissen en alarmen in uw systeem
configureert.
De beschikbare gebeurtenissen worden onder de bijbehorende apparaten gegroepeerd.
Op de pagina Gebeurtenissen configureert u wanneer een gebeurtenis in uw Bosch VMS een
alarm activeert, een opdrachtscript uitvoert en in het logboek wordt opgeslagen.
Voorbeeld (deel van een gebeurtenisconfiguratietabel):
Dit voorbeeld betekent:
Als het videosignaal van de geselecteerde camera wordt onderbroken, wordt een alarm
geactiveerd, wordt de gebeurtenis in het logboek opgeslagen en wordt geen script uitgevoerd.
In Alarmen definieert u hoe een alarm wordt weergegeven en van welke camera's de beelden
worden weergegeven en opgenomen bij een alarm.
Sommige systeemgebeurtenissen worden standaard als alarmen geconfigureerd.
Volg deze verwijzingen voor meer informatie over de beschikbare toepassingsvensters:
–Dialoogvenster Opdrachtscripteditor, Pagina 233
–Gebeurteniscombinatie maken / dialoogvenster Gebeurteniscombinatie bewerken, Pagina
233
–Dialoogvenster Scripttaal selecteren, Pagina 234
–Dialoogvenster Alarminstellingen, Pagina 236
17
112 nl | Gebeurtenissen en alarmen configureren Bosch Video Management System
2013.07 | V1 | Configuration Client Configuratiehandleiding Bosch Security Systems B.V.

–Dialoogvenster Deelvensterinhoud selecteren, Pagina 236
–Dialoogvenster Alarmopties, Pagina 237
4Klik op om de instellingen op te slaan.
4Klik op om de laatste instelling ongedaan te maken.
4Klik op om de configuratie te activeren.
Kopiëren en plakken in tabellen
U kunt tegelijkertijd diverse objecten in een cameratabel, een gebeurtenisconfiguratietabel of
een alarmconfiguratietabel configureren met enkele muisklikken.
Zie Kopiëren en plakken in tabellen, Pagina 107 voor meer informatie.
Een tabelrij verwijderen
Hoofdvenster > Alarmen
U kunt alleen een tabelrij verwijderen die door u of een andere gebruiker is toegevoegd, d.w.z.
u kunt dubbele gebeurtenissen of gebeurteniscombinaties verwijderen.
U treft gebeurteniscombinaties aan in de gebeurtenisstructuur onder Systeemapparaten >
Gebeurtenissen combineren.
Een tabelrij verwijderen:
1. Selecteer de rij.
2. Klik op .
Bronbestanden beheren
Zie voor meer informatie:
–Bronbestanden beheren, Pagina 97.
Een gebeurtenis configureren
Hoofdvenster > Gebeurtenissen
Een gebeurtenis configureren:
1. Selecteer een gebeurtenis of gebeurtenisstaat in de structuur, bijvoorbeeld
Systeemapparaten > Authenticatie > Authenticatie van operator is geweigerd.
De bijbehorende gebeurtenisconfiguratietabel wordt weergegeven.
2. Klik in de kolom Alarm activeren - Schema op een cel en selecteer het gewenste schema.
Het schema bepaalt wanneer het alarm wordt geactiveerd.
Selecteer een van de opnameschema's of takenschema's die u op de pagina Tijdschema's
hebt geconfigureerd.
3. Klik in de kolom Logboek - Schema op een cel en selecteer het gewenste schema.
Het schema bepaalt wanneer de gebeurtenis in het logboek wordt opgeslagen. Alleen een
gebeurtenis die in het logboek is opgeslagen, wordt in de gebeurtenissenlijst van
Operator Client weergegeven.
17.1
17.2
17.3
17.4
Bosch Video Management System Gebeurtenissen en alarmen configureren | nl 113
Bosch Security Systems B.V. Configuratiehandleiding 2013.07 | V1 | Configuration Client

4. Klik in de kolom Script - Script op een cel en selecteer het gewenste opdrachtscript.
5. Klik in de kolom Script - Schema op een cel en selecteer het gewenste schema.
Het schema bepaalt wanneer de gebeurtenis de uitvoering van het opdrachtscript
activeert.
Een gebeurtenis dupliceren
Hoofdvenster > Gebeurtenissen
U kunt een gebeurtenis dupliceren om meerdere alarmen voor een bepaalde gebeurtenis te
activeren.
Een gebeurtenis dupliceren:
1. Selecteer een gebeurtenisvoorwaarde in de structuur. De bijbehorende
gebeurtenisconfiguratietabel wordt weergegeven.
2. Selecteer een tabelrij.
3. Klik op . Een nieuwe tabelrij wordt onderaan toegevoegd. Voor de rij gelden de
standaardinstellingen.
Gebruikersgebeurtenissen in het logboek opslaan
Hoofdvenster > Gebeurtenissen > Systeemapparaten uitvouwen > Gebruikersacties
U kunt het logboekregistratiegedrag van verschillende gebruikersacties voor elke
gebruikersgroep afzonderlijk configureren.
Voorbeeld:
Gebruikersgebeurtenissen in het logboek opslaan:
1. Selecteer een gebruikersgebeurtenis om het logboekregistratiegedrag te configureren,
bijvoorbeeld Aanmelding operator.
De bijbehorende gebeurtenisconfiguratietabel wordt weergegeven.
Elke gebruikersgroep wordt weergegeven in de kolom Apparaat.
2. Indien beschikbaar: Klik in de kolom Alarm activeren - Schema op een cel en selecteer
het gewenste schema.
Het schema bepaalt wanneer het alarm dat de gebruiker moet waarschuwen wordt
geactiveerd.
U kunt een van de opnameschema's of takenschema's selecteren die u in Tijdschema's
hebt geconfigureerd.
3. Klik in de kolom Logboek - Schema op een cel en selecteer het gewenste schema.
Het schema bepaalt wanneer de gebeurtenis in het logboek wordt opgeslagen.
In het voorbeeld wordt de operatoraanmelding van de beheerdersgroep en de groep
gebruikers met uitgebreide toestemmingen niet in het logboek opgeslagen, terwijl de
operatoraanmelding van de groep live-gebruikers in het logboek wordt opgeslagen tijdens
het schema Dag.
Gebruikersgebeurtenisknoppen configureren
Hoofdvenster > Gebeurtenissen
17.5
17.6
17.7
114 nl | Gebeurtenissen en alarmen configureren Bosch Video Management System
2013.07 | V1 | Configuration Client Configuratiehandleiding Bosch Security Systems B.V.

U kunt de beschikbare gebruikersgebeurtenisknoppen in Operator Client configureren. U kunt
configureren dat een of meer gebruikersgebeurtenisknoppen niet worden weergegeven in
Operator Client.
Op de pagina Gebruikersgroepen configureert u dat de gebruikersgebeurtenisknoppen alleen
beschikbaar zijn in Operator Client van de desbetreffende gebruikersgroep.
Gebruikersgebeurtenisknoppen configureren:
1. Selecteer Systeemapparaten > Gebeurtenisknoppen Operator Client >
Gebeurtenisknop is ingedrukt in de structuur.
De bijbehorende gebeurtenisconfiguratietabel wordt weergegeven.
2. Selecteer een gebruikersgebeurtenisknop om het gedrag ervan te configureren.
3. Klik in de kolom Alarm activeren - Schema op een cel en selecteer het gewenste schema.
Het schema bepaalt wanneer het alarm dat de gebruiker moet waarschuwen wordt
geactiveerd.
4. Klik in de kolom Logboek - Schema op een cel en selecteer het gewenste schema.
Het schema bepaalt wanneer de gebeurtenis in het logboek wordt opgeslagen.
Als u de optie Nooit selecteert, is de gebruikersgebeurtenisknop niet beschikbaar in
Operator Client van alle gebruikersgroepen die over rechten voor de
gebruikersgebeurtenisknop beschikken.
5. Klik in de kolom Script - Script op een cel en selecteer het gewenste opdrachtscript.
6. Klik in de kolom Script - Schema op een cel en selecteer het gewenste schema.
Het schema bepaalt wanneer het opdrachtscript wordt uitgevoerd.
Een gebeurteniscombinatie maken
Hoofdvenster > Gebeurtenissen >
U maakt een Gebeurteniscombinatie. U kunt alleen statuswijzigingen en de bijbehorende
objecten combineren. Objecten zijn bijvoorbeeld schema's of apparaten. U kunt
statuswijzigingen en de bijbehorende objecten combineren met de Booleaanse uitdrukkingen
AND en OR.
Voorbeeld: u combineert de verbindingsstatussen van een IP-camera en een decoder. De
gebeurteniscombinatie bestaat alleen als van beide apparaten de verbinding wordt verbroken.
In dit geval gebruikt u de operator AND voor de twee objecten (de IP-camera en de decoder)
en voor de twee verbindingsstatussen Videosignaal is verloren gegaan en Niet-verbonden.
17.8
Bosch Video Management System Gebeurtenissen en alarmen configureren | nl 115
Bosch Security Systems B.V. Configuratiehandleiding 2013.07 | V1 | Configuration Client

Een gebeurteniscombinatie maken:
1. Voer in het veld Naam gebeurtenis: een naam in voor de gebeurteniscombinatie.
2. Selecteer een gebeurtenisstatus in het veld Gebeurtenisstatussen:.
De beschikbare objecten worden weergegeven in het veld Objecten:.
3. Selecteer het gewenste apparaat in het veld Objecten:.
De desbetreffende gebeurtenis en de geselecteerde apparaten worden toegevoegd aan
het deelvenster Samengestelde gebeurtenis.
4. Klik met de rechtermuisknop in het veld Gebeurteniscombinatie op een Boole-bewerking
en voer, indien gewenst, een wijziging uit.
Met een Boole-bewerking wordt de combinatie van de direct onderliggende elementen
bepaald.
5. Klik op OK.
De nieuwe gebeurteniscombinatie wordt toegevoegd aan de gebeurtenisconfiguratietabel.
U treft deze aan in de gebeurtenisstructuur onder Systeemapparaten.
Een gebeurteniscombinatie bewerken
Hoofdvenster > Gebeurtenissen
U kunt een gebeurteniscombinatie die in een eerdere fase is gemaakt, wijzigen.
Een gebeurteniscombinatie bewerken:
1. In de gebeurtenisstructuur: Systeemapparaten > Status gebeurteniscombinatie >
Gebeurteniscombinatie is waar uitvouwen.
2. Klik in de gebeurtenisconfiguratietabel in de kolom Apparaat met de rechtermuisknop op
de gewenste gebeurteniscombinatie en klik op Bewerken.
Het dialoogvenster Gebeurteniscombinatie bewerken wordt weergegeven.
17.9
116 nl | Gebeurtenissen en alarmen configureren Bosch Video Management System
2013.07 | V1 | Configuration Client Configuratiehandleiding Bosch Security Systems B.V.

3. Breng de gewenste wijzigingen aan.
4. Klik op OK.
De gebeurteniscombinatie wordt gewijzigd.
Een alarm configureren.
Hoofdvenster > Alarmen
Voordat u een alarm configureert, moet u de trigger configureren in Gebeurtenissen.
Een alarm configureren:
1. Selecteer een alarm in de structuur, bijvoorbeeld Systeemapparaten > Authenticatie >
Authenticatie van operator is geweigerd.
De bijbehorende alarmconfiguratietabel wordt weergegeven.
2. Klik op ... in een cel in de kolom Prioriteit om de alarmprioriteit voor het geselecteerde
alarm in te voeren (100 is lage prioriteit, 1 is hoge prioriteit).
Klik in de kolom Titel op ... in een cel om de titel van het alarm in te voeren die in
Bosch VMS moet worden weergegeven, bijv. in de alarmlijst.
Klik in de kolom Kleur op ... in een cel om een dialoogvenster weer te geven waarmee een
kleur geselecteerd kan worden voor het alarm dat in Operator Client moet worden
weergegeven, bijv. in de alarmlijst.
3. Klik in de kolommen 1-5 op ... in een cel om het dialoogvenster Deelvensterinhoud
selecteren weer te geven.
Geef de vereiste instellingen op.
4. Klik in de kolom Audiobestand op ... in een cel om een dialoogvenster weer te geven voor
het selecteren van een audiobestand dat in geval van een alarm wordt afgespeeld.
5. Klik in de kolom Alarmopties op ... in een cel om het dialoogvenster Alarmopties weer te
geven.
In dit dialoogvenster kunt u de volgende instellingen voor alarmen configureren:
– camera's die in geval van een alarm met opnemen starten
– activering van PTZ-opdrachten in geval van een alarm
– Meldingen die in geval van een alarm worden verzonden
Opmerking: De datum van de tijdzone van de Management Server wordt gebruikt.
– Workflow die in geval van een alarm moet worden verwerkt
– Toekenning van camera's die worden weergegeven in analoge-monitorgroepen in het
geval van een alarm.
Raadpleeg de online-Help voor het desbetreffende toepassingsvenster voor uitvoerige
informatie over de diverse velden.
Instellingen voor alle alarmen configureren
Hoofdvenster > Alarmen
U kunt de volgende alarminstellingen die gelden voor deze Management Server instellen:
– Aantal deelvensters per alarm
– Tijd automatisch vrijgeven
– Handmatige alarmopnametijd
– Configureer het gedrag van alle analoge-monitorgroepen
17.10
17.11
Bosch Video Management System Gebeurtenissen en alarmen configureren | nl 117
Bosch Security Systems B.V. Configuratiehandleiding 2013.07 | V1 | Configuration Client

Alle alarmen configureren:
1. Klik op .
Het dialoogvenster Alarminstellingen wordt weergegeven.
2. Voer de desbetreffende instellingen in.
Raadpleeg de online-Help voor het desbetreffende toepassingsvenster voor uitvoerige
informatie over de diverse velden.
4Klik op OK.
118 nl | Gebeurtenissen en alarmen configureren Bosch Video Management System
2013.07 | V1 | Configuration Client Configuratiehandleiding Bosch Security Systems B.V.

Opdrachtscripts configureren
In dit hoofdstuk leest u hoe u Opdrachtscripts configureert. Opdrachtscripts verschijnen op
verschillende plaatsen van Bosch VMS.
4Klik op om de instellingen op te slaan.
4Klik op om de laatste instelling ongedaan te maken.
4Klik op om de configuratie te activeren.
Opdrachtscripts beheren
Hoofdvenster
U kunt een opdrachtenscript maken met de volgende scripttalen:
– C#
– VB.Net
U kunt de scripttaal van een bestaand opdrachtscript niet wijzigen.
U kunt een clientscript of een serverscript maken.
U kunt scriptlets aan elk script toevoegen.
Om hulp te krijgen bij het invoeren van code klikt u op in het dialoogvenster
Opdrachtscripteditor. De Bosch Script API help wordt weergegeven.
Een server scriplet toevoegen:
1. Klik in het menu Tools op de opdracht Opdrachtscripteditor....
Het dialoogvenster Scripttaal selecteren wordt weergegeven als nog geen opdrachtscript
is gemaakt.
2. Selecteer het gewenste item in de lijst Scripttaal:.
Het dialoogvenster Opdrachtscripteditor wordt weergegeven.
3. Klik met de rechtermuisknop op ServerScript in het linkerdeelvenster van het
dialoogvenster Opdrachtscripteditor en klik op Nieuw scriptlet.
Een nieuw scriptlet wordt toegevoegd.
4. Voer uw code in.
Een client scriptlet toevoegen
1. Klik in het menu Tools op de opdracht Opdrachtscripteditor....
Het dialoogvenster Scripttaal selecteren wordt weergegeven als nog geen opdrachtscript
is gemaakt.
2. Selecteer het gewenste item in de lijst Scripttaal:.
Het dialoogvenster Opdrachtscripteditor wordt weergegeven.
3. Klik met de rechtermuisknop op ClientScript in het linkerdeelvenster van het
dialoogvenster Opdrachtscripteditor en klik op Nieuw scriptlet.
Een nieuw scriptlet wordt toegevoegd.
4. Voer uw code in.
Een scriptlet verwijderen:
1. Open het dialoogvenster Opdrachtscripteditor.
2. Klik naar wens op het tabblad Serverscript of het tabblad Clientscript.
18
18.1
Bosch Video Management System Opdrachtscripts configureren | nl 119
Bosch Security Systems B.V. Configuratiehandleiding 2013.07 | V1 | Configuration Client

3. Klik in de gebeurtenisstructuur met de rechtermuisknop op de gewenste gebeurtenis en
klik op .
Het scriptlet wordt verwijderd.
Het dialoogvenster Opdrachtscripteditor afsluiten:
4Klik op .
Een opdrachtscript zo configureren dat het automatisch wordt
opgestart
Hoofdvenster > Alarmen > of > kolom Alarmopties > ...
U configureert een clientopdrachtscript dat in de volgende gevallen moet worden gestart:
– Werkstation start op.
– Gebruiker accepteert een alarm.
Een opdrachtscript configureren bij het opstarten van een werkstation:
Zie Een opdrachtscript voor opstarten configureren.
Een opdrachtscript configureren nadat de gebruiker een alarm heeft geaccepteerd:
1. Klik op het tabblad Workflow.
2. Kies het gewenste clientscript in de lijst Voer het volgende clientscript uit wanneer het
alarm is geaccepteerd:.
Dit script wordt gestart zodra een gebruiker het geselecteerde alarm accepteert.
Een opdrachtscript importeren
Hoofdvenster
U kunt opdrachtscripts importeren die op een andere computer zijn ontwikkeld. Het bestand
moet in dezelfde scripttaal geschreven zijn als de scripttaal die op uw systeem wordt gebruikt.
Een opdrachtscript importeren:
1. Klik in het menu Tools op de opdracht Opdrachtscripteditor....
Het dialoogvenster Opdrachtscripteditor wordt weergegeven.
2. Klik op .
Het dialoogvenster voor het openen van een bestand wordt weergegeven.
3. Selecteer het gewenste scriptbestand en klik op OK.
Een opdrachtscript exporteren
Hoofdvenster
U kunt opdrachtscripts exporteren die op een andere computer zijn ontwikkeld.
Een opdrachtscript exporteren:
1. Klik in het menu Tools op de opdracht Opdrachtscripteditor....
Het dialoogvenster Opdrachtscripteditor wordt weergegeven.
2. Klik op .
Het dialoogvenster voor het opslaan van een bestand wordt weergegeven.
3. Typ de gewenste naam van het scriptbestand en klik op OK.
18.2
18.3
18.4
120 nl | Opdrachtscripts configureren Bosch Video Management System
2013.07 | V1 | Configuration Client Configuratiehandleiding Bosch Security Systems B.V.

Een opdrachtscript voor opstarten configureren
Hoofdvenster > Apparaten > uitvouwen > > pagina Instellingen
U kunt een opdrachtscript configureren zodat dit wordt gestart als Operator Client op het
geselecteerde werkstation wordt gestart.
U moet een bijbehorend opdrachtscript maken.
Voor het maken van een opdrachtscript, zie Opdrachtscripts beheren, Pagina 119.
Een opstartscript configureren:
4Kies het gewenste opdrachtscript in de lijst Opstartscript:.
18.5
Bosch Video Management System Opdrachtscripts configureren | nl 121
Bosch Security Systems B.V. Configuratiehandleiding 2013.07 | V1 | Configuration Client

Gebruikers, rechten en Enterprise-toegang
configureren
Hoofdvenster > Gebruikersgroepen
Dit hoofdstuk verschaft informatie over het configureren van gebruikersgroepen, Enterprise-
gebruikersgroepen en Enterprise-toegang. U voert alle instellingen per gebruikersgroep in en
niet per gebruiker. Een gebruiker kan maar van één gebruikersgroep of Enterprise User Group
lid zijn.
U kunt de instellingen van een standaard gebruikersgroep niet wijzigen.
Deze gebruikersgroep heeft toegang tot alle apparaten van de volledige logische structuur en
is toegewezen aan het schema Altijd.
Voor toegang tot de Windows-gebruikersgroepen van een domein worden LDAP-
gebruikersgroepen gebruikt.
Volg deze verwijzingen voor meer informatie over de beschikbare toepassingsvensters:
–Pagina Eigenschappen gebruiker, Pagina 244
–Dialoogvenster Nieuwe gebruikersgroep/Enterprise Account, Pagina 242
–Pagina Eigenschappen gebruikersgroep, Pagina 243
–Dialoogvenster Nieuwe groep met vier-ogen-principe toevoegen, Pagina 245
–Dialoogvenster Instellingen LDAP-server, Pagina 249
–Dialoogvenster Rechten van gebruikersgroep kopiëren, Pagina 248
–Dialoogvenster Gebruikersgroepen selecteren, Pagina 246
–Pagina Logische structuur, Pagina 252
–Pagina Gebeurtenissen en alarmen, Pagina 249
–Pagina Operatorfuncties, Pagina 252
–Pagina Prioriteiten, Pagina 254
–Pagina Camerarechten, Pagina 246
–Pagina Decoderrechten, Pagina 248
–Pagina Gebruikersinterface, Pagina 254
1. Klik op om de instellingen op te slaan.
2. Klik op om de laatste instelling ongedaan te maken.
3. Klik op om de configuratie te activeren.
Een gebruiker maken
Hoofdvenster > > Gebruikersgroepen > tabblad Gebruikersgroepen
of
Hoofdvenster > > Gebruikersgroepen > tabblad Enterprise-gebruikersgroepen
U voegt een gebruiker toe als een nieuw lid van een bestaande gebruikersgroep of Enterprise
User Group.
19
19.1
122 nl | Gebruikers, rechten en Enterprise-toegang configureren Bosch Video Management System
2013.07 | V1 | Configuration Client Configuratiehandleiding Bosch Security Systems B.V.

Aanwijzing!
Een gebruiker die een Bosch IntuiKey-bedieningspaneel wil bedienen die is aangesloten op
een decoder, moet beschikken over een gebruikersnaam en wachtwoord die beide uitsluitend
uit cijfers bestaan. De gebruikersnaam mag uit maximaal 3 cijfers, het wachtwoord uit
maximaal 6 cijfers bestaan.
Een gebruiker toevoegen:
1. Selecteer een groep en klik op .
Een nieuwe gebruiker wordt toegevoegd aan de Gebruikersgroepen-structuur.
2. Klik met de rechtermuisknop op de nieuwe gebruiker en klik op Naam wijzigen.
3. Voer de gewenste naam in en druk op ENTER.
4. Voer op de pagina Eigenschappen gebruiker de gebruikersnaam en het wachtwoord in.
Een groep of account aanmaken
Hoofdvenster > Gebruikersgroepen
U kunt een standaard gebruikersgroep, een Enterprise User Group of een Enterprise Account
aanmaken.
U kunt rechten voor gebruikersgroepen naar wens aanpassen door een nieuwe
gebruikersgroep te maken en de bijbehorende instellingen te wijzigen.
U voert de taak uit van het aanmaken van een Enterprise User Group voor een Enterprise-
managementsysteem op de Enterprise Management Server.
U maakt een Enterprise User Group met gebruikers aan om de algemene rechten te
configureren. Deze algemene rechten zijn beschikbaar op een Operator Client die is
aangesloten op de Enterprise Management Server. Een voorbeeld van een algemeen recht is
de gebruikersinterface van de alarmmonitor.
U voert de taak uit van het aanmaken van een Enterprise Account op een Management Server.
Herhaal deze taak op iedere Management Server die lid is van uw Enterprise System.
U maakt een Enterprise Account aan om de apparaatrechten voor een Operator Client te
configureren met behulp van een Enterprise System.
Een groep of een account aanmaken:
1. Klik op het gewenste tabblad voor de groep of de account die u wilt toevoegen:
- Gebruikersgroepen
Enterprise-gebruikersgroepen-
Enterprise-toegang -
2. Klik op .
Het betreffende dialoogvenster wordt weergegeven.
3. Voer de naam en een beschrijving in.
4. Voer voor een Enterprise Account een wachtwoord in en bevestig dit wachtwoord.
5. Klik op OK.
Een nieuwe groep of account wordt toegevoegd aan de bijbehorende structuur.
Raadpleeg de online-Help voor het desbetreffende toepassingsvenster voor uitvoerige
informatie over de diverse velden.
Gerelateerde onderwerpen
–Enterprise System, Pagina 20
–Pagina Eigenschappen gebruikersgroep, Pagina 243
19.2
Bosch Video Management System Gebruikers, rechten en Enterprise-toegang configureren | nl 123
Bosch Security Systems B.V. Configuratiehandleiding 2013.07 | V1 | Configuration Client

–Pagina Referenties, Pagina 251
–Pagina Servertoegang, Pagina 255
–Dialoogvenster Nieuwe gebruikersgroep/Enterprise Account, Pagina 242
–Dialoogvenster Nieuwe groep met vier-ogen-principe toevoegen, Pagina 245
Een groep met vier-ogen-principe toevoegen
Hoofdvenster > Gebruikersgroepen > tabblad Gebruikersgroepen > > Nieuwe
groep met vier-ogen-principe dialoogvenster
of
Hoofdvenster > Gebruikersgroepen > tabblad Enterprise-gebruikersgroepen >
> Nieuwe Enterprise-groep met vier-ogen-principe dialoogvenster
U selecteert twee groepen. De leden van deze groepen zijn leden van de nieuwe groep met
vier-ogen-principe.
U kunt het vier-ogen-principe voor gebruikersgroepen en Enterprise-gebruikersgroepen
configureren.
Een groep maken:
1. Voer een naam en een beschrijving in.
2. Klik op .
Het betreffende dialoogvenster wordt weergegeven.
3. Selecteer in elke lijst een groep.
U kunt dezelfde groep selecteren in de tweede lijst.
4. Selecteer Vier-ogen-principe afdwingen indien nodig voor elke groep.
Als dit selectievakje is ingeschakeld, kan elke gebruiker van de eerste groep zich alleen
aanmelden met een gebruiker van de tweede groep.
Als dit selectievakje is uitgeschakeld, kan elke gebruiker van de eerste groep zich alleen
aanmelden, maar heeft alleen de toegangsrechten van deze groep.
Gerelateerde onderwerpen
–Pagina Eigenschappen aanmeldcombinatie, Pagina 245
–Dialoogvenster Nieuwe groep met vier-ogen-principe toevoegen, Pagina 245
–Dialoogvenster Gebruikersgroepen selecteren, Pagina 246
LDAP-instellingen configureren
Hoofdvenster > Gebruikersgroepen > tabblad Gebruikersgroepen > > tabblad
Algemene rechten
of
Hoofdvenster > Gebruikersgroepen > tabblad Enterprise-gebruikersgroepen >
> tabblad Algemene rechten
19.3
19.4
124 nl | Gebruikers, rechten en Enterprise-toegang configureren Bosch Video Management System
2013.07 | V1 | Configuration Client Configuratiehandleiding Bosch Security Systems B.V.

Voorzichtig!
Wijs een LDAP-groep niet toe aan verschillende gebruikersgroepen van Bosch VMS . Hierdoor
krijgt deze gebruiker mogelijk te veel rechten.
Aanwijzing!
Typ de zoekpaden nauwkeurig in. Het zoeken op een LDAP-server kan erg traag worden,
wanneer de verkeerde paden zijn ingevoerd.
U kunt LDAP-groepen configureren in standaard gebruikersgroepen of Enterprise-
gebruikersgroepen.
LDAP-instellingen configureren:
1. Klik op het tabblad Eigenschappen gebruikersgroep.
2. Geef de gewenste instellingen op in het veld LDAP-eigenschappen.
Raadpleeg de online-Help voor het desbetreffende toepassingsvenster voor uitvoerige
informatie over de diverse velden.
Een LDAP-groep toewijzen
Hoofdvenster > Gebruikersgroepen > tabblad Gebruikersgroepen > > tabblad
Algemene rechten
of
Hoofdvenster > Gebruikersgroepen > tabblad Enterprise-gebruikersgroepen >
> tabblad Algemene rechten
Om een LDAP-groep toegang te geven tot Operator Client koppelt u de LDAP-groep aan een
gebruikersgroep van Bosch VMS. De gebruikers van de LDAP-groep hebben de
toegangsrechten van de gebruikersgroep waarin u de LDAP-groep configureert.
U moet waarschijnlijk de hulp inroepen van de IT-beheerder die verantwoordelijk is voor de
LDAP-server.
U kunt LDAP-groepen configureren in standaard gebruikersgroepen of Enterprise-
gebruikersgroepen.
Een LDAP-groep koppelen:
1. Klik op het tabblad Eigenschappen gebruikersgroep.
2. Klik in het veld LDAP-eigenschappen op Instellingen.
Het dialoogvenster Instellingen LDAP-server wordt weergegeven.
3. Geef de instellingen van uw LDAP-server op en klik op OK.
Raadpleeg de online-Help voor het desbetreffende toepassingsvenster voor uitvoerige
informatie over de diverse velden.
4Dubbelklik op een LDAP-groep in de lijst LDAP-groepen:.
Deze LDAP-groep wordt ingevoerd in het veld Gekoppelde LDAP-groep:.
19.5
Bosch Video Management System Gebruikers, rechten en Enterprise-toegang configureren | nl 125
Bosch Security Systems B.V. Configuratiehandleiding 2013.07 | V1 | Configuration Client

rechten voor gebruikersaanmelding programmeren
Hoofdvenster > Gebruikersgroepen > tabblad Gebruikersgroepen > > tabblad
Algemene rechten
of
Hoofdvenster > Gebruikersgroepen > tabblad Enterprise-gebruikersgroepen >
> tabblad Algemene rechten
U kunt instellen dat leden van een gebruikersgroep of Enterprise-gebruikersgroep zich alleen
binnen een bepaalde periode bij hun computers kunnen aanmelden.
U kunt deze instellingen niet wijzigen voor een standaard gebruikersgroep.
Aanmelding programmeren:
1. Klik op het tabblad Eigenschappen gebruikersgroep.
2. Selecteer een schema in de lijst Aanmeldschema:.
Algemene rechten configureren
Hoofdvenster > Gebruikersgroepen > tabblad Gebruikersgroepen > > tabblad
Algemene rechten
of
Hoofdvenster > Gebruikersgroepen > tabblad Enterprise-gebruikersgroepen >
> tabblad Algemene rechten
U kunt algemene rechten zoals logboektoegang of instellingen van de gebruikersinterface
configureren.
U kunt deze instellingen niet wijzigen voor een standaard gebruikersgroep.
U kunt algemene rechten configureren in standaard-gebruikersgroepen of Enterprise User
Groups.
Algemene rechten configureren:
1. Klik op het tabblad Algemene rechten.
2. Schakel de selectievakjes naar wens in of uit.
Raadpleeg de online-Help voor het desbetreffende toepassingsvenster voor uitvoerige
informatie over de diverse velden.
Zie ook
–Pagina Eigenschappen gebruikersgroep, Pagina 243
–Pagina Gebruikersinterface, Pagina 254
–Pagina Operatorfuncties, Pagina 252
–Pagina Servertoegang, Pagina 255
–Pagina Prioriteiten, Pagina 254
19.6
19.7
126 nl | Gebruikers, rechten en Enterprise-toegang configureren Bosch Video Management System
2013.07 | V1 | Configuration Client Configuratiehandleiding Bosch Security Systems B.V.

Instellingen van de gebruikersinterface configureren
Hoofdvenster > Gebruikersgroepen > tabblad Gebruikersgroepen > > tabblad
Algemene rechten
of
Hoofdvenster > Gebruikersgroepen > tabblad Enterprise-gebruikersgroepen >
> tabblad Algemene rechten
U kunt een modus met meerdere monitoren (maximaal 4) configureren. Voor elke monitor stelt
u in wat erop wordt weergegeven, bijvoorbeeld op monitor 2 worden alleen deelvensters met
livebeelden weergegeven of op monitor 1 en monitor 2 wordt de beeldverhouding 16:9
gebruikt voor HD-camera's.
U kunt algemene rechten configureren in standaard-gebruikersgroepen of Enterprise User
Groups.
Gebruikersinterface-instellingen configureren:
1. Klik op het tabblad gebruikersinterface.
2. Selecteer de gewenste gegevens in de lijst met 4 monitoren.
Wanneer u op Standaardinstelling herstellen klikt, wordt voor de instellingen van alle
gegevens in de lijst de standaardwaarde hersteld.
3. Schakel, indien nodig, het selectievakje Instellingen opslaan bij afsluiten in zodat de
operator zijn individuele instellingen kan opslaan wanneer Operator Client wordt
afgesloten.
Rechten voor logische structuur configureren
Hoofdvenster > Gebruikersgroepen > tabblad Gebruikersgroepen > tabblad
Apparaatrechten
of
Hoofdvenster > Gebruikersgroepen > tabblad Enterprise-toegang > tabblad
Apparaatrechten
U kunt de rechten voor alle apparaten van de logische structuur onafhankelijk instellen.
In een Enterprise System zijn deze rechten geldig voor de toegang van Enterprise User Group
gebruikers tot de apparaten van een lokale Management Server (bestuurd door Enterprise
Accounts).
Nadat u toegestane apparaten naar een map hebt verplaatst die voor deze gebruikersgroep
niet is toegestaan, dient u de rechten voor de map in te stellen om toegang te verlenen tot de
apparaten.
U kunt deze instellingen niet wijzigen voor een standaard gebruikersgroep.
U configureert apparaatrechten in standaard gebruikersgroepen of Enterprise-accounts.
19.8
19.9
Bosch Video Management System Gebruikers, rechten en Enterprise-toegang configureren | nl 127
Bosch Security Systems B.V. Configuratiehandleiding 2013.07 | V1 | Configuration Client
Probleemoplossing Bosch DIVAR IP 3000
Als je de handleiding al zorgvuldig hebt gelezen maar geen oplossing voor je probleem hebt gevonden, vraag dan andere gebruikers om hulp
Specificaties
| Merk: | Bosch |
| Categorie: | Digitale Recorder |
| Model: | DIVAR IP 3000 |
