HP G62-a10SB Handleiding
Hier is de HP G62-a10SB (Laptop) gebruikershandleiding. 135 pagina's in taal Engels met een gewicht van 5.8 Mb. Als u geen antwoorden op uw probleem kunt vinden Vraag het onze community.
Pagina 1/135
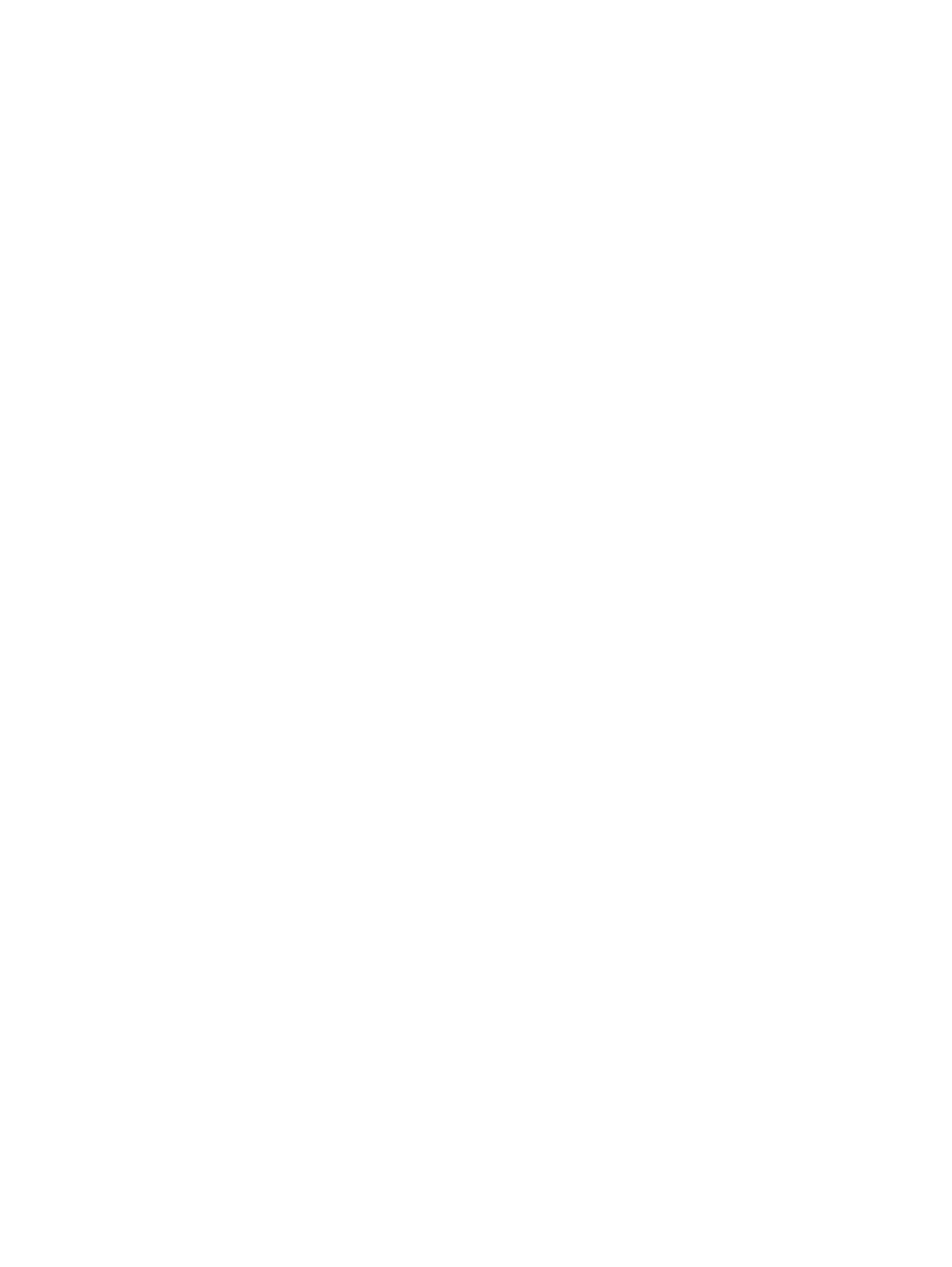
HP G62 Notebook PC
Maintenance and Service Guide
SUMMARY
This guide is a troubleshooting reference used for maintaining and servicing the computer. It provides
comprehensive information on identifying computer features, components, and spare parts;
troubleshooting computer problems; and performing computer disassembly procedures.

© Copyright 2010 Hewlett-Packard
Development Company, L.P.
ATI and ATI Mobility Radeon are
trademarks of Advanced Micro Devices,
Inc. Bluetooth is a trademark owned by its
proprietor and used by Hewlett-Packard
Company under license. Intel, Arrandale,
and Core are trademarks of Intel
corporation in the U.S. and other countries.
Microsoft and Windows are U.S. registered
trademarks of Microsoft Corporation. SD
Logo is a trademark of its proprietor.
The information contained herein is subject
to change without notice. The only
warranties for HP products and services are
set forth in the express warranty statements
accompanying such products and services.
Nothing herein should be construed as
constituting an additional warranty. HP shall
not be liable for technical or editorial errors
or omissions contained herein.
First Edition: May 2010
Document Part Number: 620650-001

Safety warning notice
WARNING! To reduce the possibility of heat-related injuries or of overheating the computer, do not
place the computer directly on your lap or obstruct the computer air vents. Use the computer only on
a hard, flat surface. Do not allow another hard surface, such as an adjoining optional printer, or a soft
surface, such as pillows or rugs or clothing, to block airflow. Also, do not allow the AC adapter to
contact the skin or a soft surface, such as pillows or rugs or clothing, during operation. The computer
and the AC adapter comply with the user-accessible surface temperature limits defined by the
International Standard for Safety of Information Technology Equipment (IEC 60950).
iii

iv Safety warning notice

MSG revision history
Revision Publication date Description
A October 2010 ●Added newly supported hard drives to spare parts listings in the
following locations: Computer major components on page 17, Mass
storage devices on page 26, Sequential part number listing
on page 29 42, Hard drive on page .
●Added newly supported memory modules to spare parts listings in the
following locations: Computer major components on page 17, Mass
storage devices on page 26, Sequential part number listing
on page on page 29, Memory module 50.
●Added newly supported WLAN modules to spare parts listings in the
following locations: Computer major components on page 17, Mass
storage devices on page 26, Sequential part number listing
on page on page 29, WLAN module 47.
●Added newly supported processors to spare parts listings in the
following locations: Computer major components on page 17, Mass
storage devices on page 26, Sequential part number listing
on page 29, Processor on page 81.
●Added newly supported system boards to spare parts listings in the
following locations: Computer major components on page 17, Mass
storage devices on page 26, Sequential part number listing
on page 29, System board on page 74.
v

vi MSG revision history

Table of contents
1 Product description ........................................................................................................................................ 1
2 External component identification ................................................................................................................ 5
Identifying the hardware ....................................................................................................................... 5
Top components ................................................................................................................................... 6
TouchPad ............................................................................................................................ 6
Lights ................................................................................................................................... 7
Button and speakers ............................................................................................................ 8
Keys ..................................................................................................................................... 9
Display ............................................................................................................................... 10
Right-side components ....................................................................................................................... 11
Left-side components ......................................................................................................................... 12
Bottom components ........................................................................................................................... 13
Wireless antennas .............................................................................................................................. 14
Additional hardware components ....................................................................................................... 15
3 Illustrated parts catalog ............................................................................................................................... 16
Serial number location ........................................................................................................................ 16
Computer major components ............................................................................................................. 17
Display assembly components ........................................................................................................... 23
Plastics Kit .......................................................................................................................................... 25
Mass storage devices ......................................................................................................................... 26
Miscellaneous parts ............................................................................................................................ 28
Sequential part number listing ............................................................................................................ 29
4 Removal and replacement procedures ....................................................................................................... 34
Preliminary replacement requirements ............................................................................................... 34
Tools required .................................................................................................................... 34
Service considerations ....................................................................................................... 34
Plastic parts ....................................................................................................... 34
Cables and connectors ..................................................................................... 35
Drive handling ................................................................................................... 35
Grounding guidelines ......................................................................................................... 36
vii

Electrostatic discharge damage ........................................................................ 36
Packaging and transporting guidelines ............................................. 37
Workstation guidelines ..................................................................... 37
Equipment guidelines ....................................................................... 38
Component replacement procedures ................................................................................................. 39
Serial number .................................................................................................................... 39
Computer feet .................................................................................................................... 40
Battery ............................................................................................................................... 41
Hard drive .......................................................................................................................... 42
Optical drive ....................................................................................................................... 45
WLAN module .................................................................................................................... 47
Memory module ................................................................................................................. 50
............................................................................................................................................ 51
RTC battery ....................................................................................................................... 51
Keyboard ........................................................................................................................... 53
Top cover ........................................................................................................................... 56
Speaker assembly ............................................................................................................. 59
Power button board ........................................................................................................... 61
TouchPad button board ..................................................................................................... 62
Modem module .................................................................................................................. 63
USB board ......................................................................................................................... 65
Power connector ................................................................................................................ 67
Display assembly ............................................................................................................... 68
System board ..................................................................................................................... 74
Fan/heat sink assembly ..................................................................................................... 77
Processor ........................................................................................................................... 81
5 Setup Utility ................................................................................................................................................... 83
Computer Setup in Windows 7 ........................................................................................................... 83
Starting Setup Utility .......................................................................................................... 83
Using Setup Utility ............................................................................................................. 83
Changing the language of Setup Utility ............................................................. 83
Navigating and selecting in Setup Utility ........................................................... 84
Displaying system information .......................................................................... 84
Restoring default settings in Setup Utility .......................................................... 85
Exiting Setup Utility ................. ................................................................ .......... 86
Setup Utility menus ............................................................................................................ 86
Main menu ........................................................................................................ 86
Security menu ................................................................................................... 86
System Configuration menu .............................................................................. 87
Diagnostics menu .............................................................................................. 87
Computer Setup in Linux .................................................................................................................... 88
Starting Computer Setup ................................................................................................... 88
viii

Using Computer Setup ...................................................................................................... 88
Navigating and selecting in Computer Setup .................................................... 88
Restoring factory settings in Computer Setup ................................................... 89
Computer Setup menus ..................................................................................................... 90
File menu .......................................................................................................... 90
Security menu ................................................................................................... 91
Diagnostics menu .............................................................................................. 91
System Configuration menu .............................................................................. 92
6 Specifications ................................................................................................................................................ 94
Computer specifications ..................................................................................................................... 94
39.6-cm (15.6-in) display specifications ............................................................................................. 95
Hard drive specifications .................................................................................................................... 96
DVD±RW and CD-RW SuperMulti Double-Layer Combo Drive with LightScribe specifications ........ 97
Blu-ray ROM with LightScribe DVD±R/RW SuperMulti Double-Layer Drive specifications ............... 98
System resource specifications .......................................................................................................... 99
7 Backup and recovery .................................................................................................................................. 100
Windows 7 ........................................................................................................................................ 101
Creating recovery discs ................................................................................................... 101
Backing up your information ............................................................................................ 102
Using Windows Backup and Restore .............................................................. 103
Using system restore points ............................................................................ 104
When to create restore points ........................................................ 104
Create a system restore point ........................................................ 104
Restore to a previous date and time ............................................... 104
Performing a recovery ..................................................................................................... 104
Recovering from the recovery discs ................................................................ 105
Recovering from the dedicated recovery partition (select models only) .......... 105
Linux backup and recovery .............................................................................................................. 106
8 Connector pin assignments ....................................................................................................................... 107
Audio-out (headphone) ..................................................................................................................... 107
Audio-in (microphone) ...................................................................................................................... 107
External monitor ............................................................................................................................... 108
RJ-11 (modem) ................................................................................................................................ 109
RJ-45 (network) ................................................................................................................................ 109
HDMI ................................................................................................................................................ 110
Universal Serial Bus ......................................................................................................................... 111
9 Power cord set requirements .................................................................................................................... 112
Requirements for all countries or regions ......................................................................................... 112
Requirements for specific countries or regions ................................................................................ 113
ix

10 Recycling ................................................................................................................................................... 114
Battery .............................................................................................................................................. 114
Display .............................................................................................................................................. 114
Index ................................................................................................................................................................. 121
x

1 Product description
Category Description HP G62 HP G62
UMA Discrete
Product Name Compaq Presario CQ62 Notebook PC √
HP G62 Notebook PC √
Processors Intel Arrandale™ i7–620M Processor (2.66 GHz, 4 MB
total L3 cache, 1066 MHz)—Dual core 35 W
√ √
Intel Arrandale i5–540M Processor (2.53 GHz, 3 MB total
L3 cache, 1066 MHz)—Dual core 35 W
√ √
Intel Arrandale i5–520M Processor (2.4 GHz, 3 MB total
L3 cache, 1066 MHz)—Dual Core 35 W
√ √
Intel Arrandale i5–450M Processor (2.4 GHz, 3 MB total
L3 cache, 1066 MHz)—Dual Core 35 W
√ √
Intel Arrandale i5–430 Processor (2.26 GHz, 3 MB total
L3 cache, 1066 MHz)—Dual Core 35 W
√ √
Intel Arrandale i3–370 Processor (2.4 GHz, 3 MB L3
cache, 1066 MHz)—Dual Core 35 W
√ √
Intel Arrandale i3–350 Processor (2.26 GHz, 3 MB L3
cache, 1066 MHz)—Dual Core 35 W
√ √
Chipset Intel® HM55 Express Chipset √
Graphics Intel HD Graphics Media Accelerator √
ATI Mobility Radeon™ HD5470 with 512 MB dedicated
video memory
√
ATI Mobility Radeon HD 545v with 512 MB for vision
label mapping
√
Support for BD or HD-DVD playback with HD decoder
and DX10 support
√
Panel 39.6-cm (15.6-in) HD LED BrightView (1366 x 768) √ √
16:9 wide aspect ratio √ √
Memory 2 customer-accessible/upgradable SODIMM slots √ √
Supports dual-channel memory DDR3, 1066 MHz √ √
Supports up to 8 GB of system memory √ √
1

Category Description HP G62 HP G62
UMA Discrete
Supports the following configurations:
●4096 MB (2048 MB × 2) √ √
●3072 MB (1024 MB × 1 + 2048 MB × 1) √ √
●2048 MB (2048 MB × 1) √ √
●2048 MB (1024 MB × 2) √ √
Hard drives Supports 9.5-mm, 6.35-cm (2.5-in) SATA hard drive √ √
Customer accessible √ √
Supports the following drives:
●750 GB, 5400 rpm √ √
●640 GB, 5400 rpm √ √
●500 GB, 5400 rpm √ √
●500 GB, 7200 rpm √ √
●320 GB, 5400 rpm √ √
●320 GB, 7200 rpm √ √
●250 GB, 5400 rpm √ √
●250 GB, 7200 rpm √ √
●160 GB, 7200 rpm √ √
Optical drives 12.7-mm (0.50-in) fixed SATA tray load √ √
DVD±RW and CD-RW SuperMulti Double-Layer Combo
Drive with LightScribe
√ √
Blu-ray ROM with LightScribe DVD±R/RW SuperMulti
Double-Layer Drive
√ √
Webcam (select models only) VGA camera, fixed angle with activity light and single
analog microphone
√ √
Microphone Integrated single analog microphone (for models with no
webcam)
√ √
Audio High-definition audio supports Microsoft® premium
requirements with Presario/HP Altec Lansing speakers
√ √
Modem (select models only) 56K V.92 data/fax MDC modem (computer models not
equipped with a modem have a cover over the RJ-11
jack opening)
√ √
Supports all worldwide certification requirements √ √
Ethernet Integrated 10/100 network interface card (NIC) √ √
Integrated wireless local area network (WLAN) options by
way of wireless module:
2 wireless antennas built into display assembly √ √
Support for no-WLAN option √ √
2 Chapter 1 Product description

Category Description HP G62 HP G62
UMA Discrete
Support for the following WLAN formats:
Atheros AR9285 802.11 a/b/g/n 2x2 √ √
Intel WiFi Link 5100 802.11/b/g/n WLAN module √ √
Broadcom 4313 802.11b/g/n 1x1 √ √
Broadcom 4313 802.11b/g/n 1x1 WiFi and 2070
Bluetooth 2.1+EDR Combo adapter (BT3.0+HS ready)
√ √
Ralink RT3090BC4 802.11b/g/n 1x1 WiFi and Bluetooth
2.1+EDR Combo Adapter (BT3.0+HS ready)
√ √
Realtek RTL8191SE 802.11b/g/n 1x1 WiFi Adapter √ √
External media card (select
models only )
Digital Media Slot supporting SD, MMC, MS, MSPro, xD
cards. Supports mini versions of SD, MMC, MS Duo with
adapter, not included
√ √
Ports Audio-in (stereo microphone) √ √
Audio-out (stereo headphone) √ √
High-Definition Multimedia Interface (HDMI) version 1.3
supporting 1080p with High-bandwidth Digital Content
Protection (HDCP) key (select models only)
√ √
Hot plug/unplug with auto-detect √ √
RJ-11 (modem, select models only) √ √
RJ-45 (Ethernet) √ √
USB (Three USB ports; one is an eSATA/USB port) √ √
VGA (Dsub 15-pin) supporting 1600 × 1200 external
resolution at 75 Hz
√ √
Multi-pin AC power √ √
Keyboard/pointing devices 39.62-cm (15.6-in), Full-size keyboard √ √
TouchPad with 2 buttons and 2-way scroll (taps enabled
as default)
√ √
Power requirements 6-cell, 2.20–Ah, 47 Wh battery √ √
6-cell, 2.55–Ah, 55 Wh battery √ √
6-cell, 2.8–Ah, 62 Wh battery √ √
9-cell, 2.8–Ah, 93 Wh battery √ √
65-W AC adapter with localized cable plug support √
90-W AC adapter with localized cable plug support √
Security Kensington Security Lock √ √
Operating system Preinstalled:
Windows 7® Home Premium (32 & 64 bit) √ √
Windows 7 Home Basic (32 & 64 bit) √ √
3

Category Description HP G62 HP G62
UMA Discrete
Free DOS √ √
Serviceability End-user replaceable parts:
AC adapter √ √
Battery (system) √ √
Hard drive √ √
Memory module √ √
Optical drive √ √
Mini-card devices √ √
4 Chapter 1 Product description

2 External component identification
Identifying the hardware
Components included with the computer might vary by region and model. The illustrations in this
chapter identify the standard features on most computer models.
To see a list of hardware installed in the computer:
1. Select Start > My Computer.
2. In the left pane of the System Tasks window, select View system information.
3. Select Hardware tab > Device Manager.
Add hardware or modify computer configurations using Device Manager.
Identifying the hardware 5

Top components
TouchPad
Component Description
(1) TouchPad light Off—Touchpad is on.
Amber—Touchpad is off.
(2) TouchPad zone Moves the pointer and selects or activates items on the
screen.
(3) Left TouchPad button Press the left side of the TouchPad button to execute
functions like the left button on an external mouse.
(4) Right TouchPad button Press the right side of the TouchPad button to execute
functions like the right button on an external mouse.
*This table describes factory settings.
To view or change the pointing device preferences:
1. Select Start > Devices and Printers.
2. Right-click the device representing the computer.
3. Select Mouse settings.
6 Chapter 2 External component identification

Lights
Component Description
(1) TouchPad light ●Off—TouchPad is enabled.
●Amber—TouchPad is disabled.
(2) Caps lock light On—Caps lock is on
(3) Power light ●On—The computer is on.
●Flashing—The computer is in Sleep.
●Off—The computer is off or in Hibernation.
(4) Wireless light ●White—An integrated wireless device, such as a
wireless local area network (WLAN) device and/or a
Bluetooth® device, is on.
●Amber—No wireless devices are detected.
Top components 7

Button and speakers
Component Description
(1) Power button ●When the computer is off, press the button to turn on
the computer.
●When the computer is on, press the button to initiate
Sleep.
●When the computer is in Sleep, press the button to exit
Sleep.
●When the computer is in Hibernation, press the button
to exit Hibernation.
If the computer has stopped responding and Windows
shutdown procedures are ineffective, press and hold the
power button for at least five seconds to turn off the
computer.
To learn more about your power settings, select Start >
Control Panel > System and Security > Power Options.
(2) Speakers grill Two integrated speakers produce sound.
*This table describes factory settings. For information about changing factory settings, see the user guides located in Help
and Support.
8 Chapter 2 External component identification

Keys
Component Description
(1) esc key Displays system information when pressed in combination
with the fn key.
(2) Send e-mail key Opens a new e-mail in your default e-mail client.
(3) Media application key Launches CyberLink PowerDVD.
(4) Web browser key Launches default web browser.
(5) Print key Sends the currently-active document to the default printer.
(6) Calculator key Launches the calculator application.
(7) fn key Displays system information when pressed in conjunction
with the esc key.
(8) Windows logo key Displays the Windows Start menu.
(9) Windows applications key Displays a shortcut menu for items where the cursor is
positioned
(10) Action keys Executes frequently-used system actions.
Top components 9

Display
Component Description
(1) Wireless antenna (2) Sends and receives signals from one or more wireless devices.
(2) Internal microphone Records sound.
(3) Integrated webcam (select models only) Records audio and video and captures still photographs.
(4) Webcam light (select models only) On—The webcam is in use.
10 Chapter 2 External component identification

Right-side components
Component Description
(1) Optical drive Reads and writes to optical discs.
(2) USB port Connects an optional USB device.
(3) RJ-11 (modem) jack (select models only) Connects a modem cable.
(4) AC adapter light ●Flashing white—The computer is in Sleep.
●On white—The computer is connected to external power.
●Flashing amber—The computer is charged.
●Off—The computer is not connected to external power.
(5) Power connector Connects an AC adapter.
(6) Security cable slot Attaches an optional security cable to the computer.
NOTE: The security cable is designed to act as a deterrent,
but it might not prevent the computer from being mishandled
or stolen.
Right-side components 11

Left-side components
Component Description
(1) External monitor port Connects an external VGA monitor or projector.
(2) Vent Enables airflow to cool internal components.
NOTE: The computer fan starts up automatically to cool
internal components and prevent overheating. It is normal
for the internal fan to cycle on and off during routine
operation.
(3) HDMI port (select models only) Connects an optional video or audio device, such as a
high-definition television, or any compatible digital or audio
component.
NOTE: Depending on the computer model, the computer
might include an HDMI port or a USB port at this location.
(4) RJ-45 (network) jack Connects a network cable.
(5) USB ports (2) Connects an optional USB devices.
(6) Audio-in (microphone) jack Connects an optional computer headset microphone,
stereo array microphone, or monaural microphone.
(7) Audio-out (headphone) jack Produces sound when connected to optional powered
stereo speakers, headphones, earbuds, a headset, or
television audio.
(8) Digital Media Slot (select models only) Supports the following optional digital card formats:
●Memory Stick (MS)
●Memory Stick Pro (MSP)
●MultiMediaCard (MMC)
●Secure Digital (SD) Memory Card
●xD-Picture Card (XD)
(9) Drive light On—The hard drive is in use.
12 Chapter 2 External component identification

Bottom components
Component Description
(1) Battery bay Holds the battery.
(2) Vents (4) Enable airflow to cool internal components.
NOTE: The computer fan starts up automatically to cool
internal components and prevent overheating. It is normal
for the internal fan to cycle on and off during routine
operation.
(3) Battery release latch Releases the battery from the battery bay.
(4) Memory module compartment Contains two memory module slots and, on select
models, the wireless LAN (WLAN) device.
CAUTION: To prevent an unresponsive system, replace
the wireless module only with a wireless module
authorized for use in the computer by the governmental
agency that regulates wireless devices in your country or
region. If you replace the module and then receive a
warning message, remove the module to restore
computer functionality, and then contact technical support
through Help and Support.
(5) Hard drive bay Holds the hard drive.
Bottom components 13

Wireless antennas
At least two antennas send and receive signals from one or more wireless devices. These antennas
are not visible from the outside of the computer.
NOTE: For optimal transmission, keep the areas immediately around the antennas free from
obstructions.
To review the wireless regulatory notices, see to the section of the Regulatory, Safety and
Environmental Notices that applies to your country or region. These notices are located in Help and
Support.
14 Chapter 2 External component identification

Additional hardware components
Component Description
(1) Power cord* Connects an AC adapter to an AC outlet.
(2) AC adapter Converts AC power to DC power.
(3) Battery* Powers the computer when the computer is not plugged into
external power.
*Power cords vary in appearance by country or region.
Additional hardware components 15

3 Illustrated parts catalog
Serial number location
When ordering parts or requesting information, provide the computer serial number and model
number located in the battery bay of the computer.
Component Description
(1) Product name The name affixed to the front of the computer.
(2) Serial number (s/n) An alphanumeric identifier that is unique to each product.
(3) Part number/Product number (p/n) This number provides specific information about the product’s
hardware components. The part number helps a service technician
to determine what components and parts are needed.
(4) Warranty period The duration of the warranty period for the computer.
(5) Model description An alphanumeric identifier used to locate documents, drivers, and
support for the computer.
16 Chapter 3 Illustrated parts catalog

Computer major components
Computer major components 17

Item Description Spare part number
(1) 39.6-cm (15.6-in) High Definition (HD), light-emitting diode (LED) display assembly
for use in:
NOTE: For more information on the display assembly internal component spare part
information, See Display assembly components on page 23.
●HP G62 biscotti computer models 605906-001
●HP G62 silver computer models 605907-001
●HP G62 white computer models 605908-001
●HP G62 matte black computer models 608444-001
●HP G62 red computer models 615423-001
●HP G62 blue computer models 615424-001
(2) Power button board 606008-001
(3) Keyboard (includes keyboard cable) for use in:
●Adriatics 605922-BA1
●Belgium 605922-A41
●Czech Republic 605922-221
●France 605922-051
●Germany 605922-041
●Greece 605922-DJ1
●Hungry 605922-211
●for International use 605922-B31
●Israel 605922-BB1
●Italy 605922-061
●North America 605922–001
●Norway 605922-DH1
●Portugal 605922-131
●Russia 605922-251
●Saudi Arabia 605922-171
●Spain 605922-071
●Switzerland 605922-BG1
●Turkey 605922-141
●United Kingdom 605922-031
(4) Speaker assembly (includes cable) 606007-001
(5) Top cover (includes TouchPad board) for use in:
●Matte black computer models 606004-001
●Biscotti computer models 610567-001
18 Chapter 3 Illustrated parts catalog

Item Description Spare part number
●Silver computer models 610568-001
●White computer models 610569-001
●Red computer models 615433–001
●Blue computer models 615434–001
(6) Fan/heat sink assembly (includes replacement thermal material) for use with:
●UMA systems 606013-001
●Discrete systems 606014-001
Thermal pad 634363–001
(7) Touchpad button board (includes bracket and cable) 606005-001
(8) Modem module (select models only) (for model 1.0 only) 510110–001
(9) RTC battery (includes mounting adhesive) 606015-001
(10) System board (includes replacement thermal material) for use in:
●HD UMA system board with card reader 605903–001
●HD 5470/512 MB discrete system board with card reader 605902-001
●HD 5470/1 GB discrete system board with card reader 608340-001
●HD 5470/ 512 MB discrete system board with card reader (for model 1.1 only) 615381-001
●HD 5470/1 GB discrete system board with card reader (for model 1.1 only) 615382–001
(11) Memory module (1066 MHz, DDR3)
●1 GB 598859-001
●2 GB 598856-001
●4 GB (for model 1.1 only) 599092-001
(12) Hard drive
●750 GB, 5400 rpm 619686–001
●640 GB, 5400 rpm 603785–001
●500 GB, 5400 rpm (for model 1.1 only) 634638-001
●500 GB, 7200 rpm 610583-001
●320 GB, 5400 rpm (for model 1.1 only) 622643-001
●320 GB, 7200 rpm 603783-001
●250 GB, 5400 rpm (for model 1.1 only) 622641-001
●250 GB, 7200 rpm 635225-001
●160 GB, 7200 rpm 615076-001
●Hard Drive Hardware Kit (not illustrated, includes bracket and screws) 605919-001
(13) Processor (includes replacement thermal material)
●Intel Arrandale i5–520M Processor (2.4 GHz, 3 MB total L3 cache, 1066 MHz)—
Dual Core 35 W
594187-001
Computer major components 19

Item Description Spare part number
●Intel Arrandale i5–540M Processor (2.53 GHz, 3 MB total L3 cache, 1066 MHz)—
Dual core 35 W
594188-001
●Intel Arrandale i3–330 Processor (2.13 GHz, 3 MB L3 cache, 1066 MHz)—Dual
Core 35 W (for model 1.0 only)
597622-001
●Intel Arrandale i3–350 Processor (2.26 GHz, 3 MB L3 cache, 1066 MHz)—Dual
Core 35 W
597623-001
●Intel Arrandale i5–430 Processor (2.26 GHz, 3 MB total L3 cache, 1066 MHz)—Dual
Core 35 W
597624-001
●Intel Arrandale i3–370 Processor (2.4 GHz, 3 MB L3 cache, 1066 MHz)—Dual Core
35 W
613584-001
●Intel Arrandale i5–450 Processor (2.4 GHz, 3 MB L3 cache, 1066 MHz)—Dual Core
35 W
613585-001
●Pentium Arrandale P6000 Processor (1.86 GHz, 3 MB L3 cache, 1066 MHz)—Dual
Core 35 W
613586-001
●Pentium Arrandale P6100 Processor (2.0 GHz, 3 MB L3 cache, 1066 MHz)—Dual
Core 35 W (for model 1.1 only)
613587-001
●Intel Arrandale i3–380 Processor (2.53 GHz, 3 MB L3 cache, 1066 MHz)—Dual
Core 35 W (for model 1.1 only)
625823-001
●Intel Arrandale i5–560 Processor (2.66–3.2 GHz, 3 MB L3 cache, 1066 MHz)—Dual
Core 35 W (for model 1.1 only)
625824-001
●Intel Arrandale i5–580 Processor (2.66–3.33 GHz, 3 MB L3 cache, 1066 MHz)—
Dual Core 35 W (for model 1.1 only)
625825-001
●Intel Pentium P6200 Processor (2.13 GHz, 3 MB L3 cache, 1066 MHz)—Dual Core
35 W (for model 1.1 only)
625831-001
●Intel Core i5–460 Processor (2.53 GHz, 3 MB L3 cache, 1066 MHz)—Dual Core 35
W (for model 1.1 only)
626039-001
(14) Wireless (WLAN) module
●Atheros AR9285 802.11 a/b/g/n 2x2 WiFi adapter for use in Canada, the Cayman
Islands, Guam, Puerto Rico, the United States, and the US Virgin Islands
580101-001
20 Chapter 3 Illustrated parts catalog

Item Description Spare part number
●Intel WiFi Link 5100 802.11/b/g/n WLAN module for use in Afghanistan, Albania,
Algeria, Andorra, Angola, Antigua and Barbuda, Argentina, Armenia, Aruba,
Australia, Austria, Azerbaijan, the Bahamas, Bahrain, Bangladesh, Barbados,
Belarus, Belgium, Belize, Benin, Bermuda, Bhutan, Bolivia, Bosnia and
Herzegovina, Botswana, Brazil, the British Virgin Islands, Brunei, Bulgaria, Burkina
Faso, Burundi, Cameroon, Canada, Cape Verde, the Cayman Islands, the Central
African Republic, Chad, Chile, Colombia, Comoros, the Congo, Costa Rica, Croatia,
Cyprus, the Czech Republic, Denmark, Djibouti, Dominica, the Dominican Republic,
East Timor, Ecuador, Egypt, El Salvador, Equitorial Guinea, Eritrea, Estonia,
Ethiopia, Fiji, Finland, France, French Guiana, Gabon, Gambia, Georgia, Germany,
Ghana, Gibraltar, Greece, Grenada, Guadeloupe, Guatemala, Guam, Guinea,
Guinea-Bissau, Guyana, Haiti, Honduras, Hong Kong, Hungary, Iceland, India,
Ireland, Israel, Italy, the Ivory Coast, Jamaica, Jordan, Kazakhstan, Kenya, Kiribati,
Kyrgyzstan, Laos, Latvia, Lebanon, Lesotho, Liberia, Liechtenstein, Lithuania,
Luxembourg, Macedonia, Madagascar, Malawi, Malaysia, the Maldives, Mali, Malta,
the Marshall Islands, Martinique, Mauritania, Mauritius, Mexico, Micronesia,
Monaco, Mongolia, Montenegro, Morocco, Mozambique, Namibia, Nauru, Nepal,
the Nether Antilles, the Netherlands, New Zealand, Nicaragua, Niger, Nigeria,
Norway, Oman, Palau, Panama, Papua New Guinea, Paraguay, the People's
Republic of China, Peru, the Philippines, Poland, Portugal, Puerto Rico, the
Republic of Moldova, Romania, Rwanda, Samoa, San Marino, Sao Tome and
Principe, Saudi Arabia, Senegal, Serbia and Montenegro, the Seychelles, Sierra
Leone, Singapore, Slovakia, Slovenia, the Solomon Islands, Somalia, South Africa,
South Korea, Spain, Sri Lanka, St. Kitts and Nevis, St. Lucia, St. Vincent and the
Grenadines, Suriname, Swaziland, Sweden, Switzerland, Taiwan, Tajikistan,
Tanzania, Togo, Tonga, Trinidad and Tobago, Tunisia, Turkey, Turkmenistan,
Tuvalu, Uganda, the United Arab Emirates, the United Kingdom, Uruguay, the U.S.
Virgin Islands, the United States, Uzbekistan, Vanuatu, Venezuela, Vietnam,
Yemen, Zaire, Zambia, and Zimbabwe
593530–001
●Realtek RTL8191SE 802.11b/g/n 1x1 WiFi Adapter 593533–001
●Broadcom 4313 802.11b/g/n 1x1 WiFi Adapter 593836-001
●Broadcom 4313 802.11b/g/n 1x1 WiFi and 2070 Bluetooth 2.1+EDR Combo adapter
(BT3.0+HS ready) (for model 1.1 only)
600370–001
●Ralink RT3090BC4 802.11b/g/n 1x1 WiFi and Bluetooth 2.1+EDR Combo Adapter
(BT3.0+HS ready) (for model 1.1 only)
602992-001
(15) Optical drive (includes optical drive bezel and bracket)
DVD±RW and CD-RW SuperMulti Double-Layer Combo Drive with LightScribe for use
with:
●Matte black computer models 605920-001
●Biscotti computer models 610558-001
●Silver computer models 610559-001
●White computer models 610560-001
●Red computer models 615435–001
●Blue computer models 615436–001
Blu-ray ROM with LightScribe DVD±R/RW SuperMulti Double-Layer Drive for use with:
●Matte black computer models 605921-001
●Biscotti computer models 610561-001
●Silver computer models 610562-001
Computer major components 21

Item Description Spare part number
●White computer models 610563-001
●Red computer models 615437–001
●Blue computer models 615438–001
(16) Battery
●6-cell Li-lon, 2.20 Ah, 47 Wh 593553-001
●6-cell Li-lon, 2.55 Ah, 55 Wh 593554-001
(17) Power connector (includes cable) 609154-001
(18) 606011-001USB board
(19) RJ-11 connector included in Cable Kit 606009-001
(20) Bluetooth module (for model 1.0 only) 537921–001
Bluetooth module cable 605904–001
(21) Base enclosure for use with:
●Matte black computer models 606018-001
●Biscotti computer models 610564-001
●Silver computer models 610565-001
●White computer models 610566-001
●Red computer models 615427-001
●Blue computer models 615428-001
Rubber Kit (not illustrated, includes four rubber feet) 606012-001
Plastics Kit 606006-001
(21) ●Hard drive cover
(23) ●Memory module cover
22 Chapter 3 Illustrated parts catalog

Display assembly components
Item Description Spare part number
(1) Display bezel 605913–001
(2) Display bracket (with hinges) 605915-001
(3) 39.6-cm (15.6-in) high definition, Brightview, display panel (includes display panel
cable)
595130-001
(4) Microphone(includes calbe) 606002–001
(5) Webcam module 606001-001
Webcam module cable 605916–001
Display assembly components 23

Item Description Spare part number
(6) Wireless antenna (includes wireless antenna transceivers and cable) 606016-001
(7) Display back cover (includes logo) for use with:
●Matte black computer models 608445-001
●Biscotti computer models 605910-001
●Silver computer models 605911-001
●White computer models 605912-001
●Red computer models 615425-001
●Blue computer models 615426-001
(8) Display hinge covers 606017-001
Display screw kit (not illustrated) 605918-001
Display rubber display kit (not illustrated, includes display bezel rubber screw covers) 605917-001
24 Chapter 3 Illustrated parts catalog

Plastics Kit
Item Description Spare part number
Plastics kit 606006-001
(1) Hard drive bay cover (includes captive screws)
(2) Wireless/memory module mini-card compartment cover (includes captive screw)
Plastics Kit 25

Mass storage devices
Item Description Spare part number
(1) Optical drive (12.7 mm, SATA, fixed, includes bezel and bracket)
DVD±RW and CD-RW SuperMulti Double-Layer Combo Drive with LightScribe for use
with:
●Matte black computer models 605920-001
●Biscotti computer models 610558-001
●Silver computer models 610559-001
●White computer models 610560-001
●Red computer models 615435–001
●Blue computer models 615436–001
Blu-ray ROM with LightScribe DVD±R/RW SuperMulti Double-Layer Drive for use with:
●Matte black computer models 605921-001
●Biscotti computer models 610561-001
●Silver computer models 610562-001
●White computer models 610563-001
●Red computer models 615437–001
●Blue computer models 615438–001
(2) Hard drive
●750 GB, 5400 rpm 619686–001
26 Chapter 3 Illustrated parts catalog

Item Description Spare part number
●640 GB, 5400 rpm 603785–001
●500 GB, 5400 rpm (for model 1.1 only) 634638-001
●500 GB, 7200 rpm 610583-001
●320 GB, 5400 rpm (for model 1.1 only) 622643-001
●320 GB, 7200 rpm 603783-001
●250 GB, 5400 rpm (for model 1.1 only) 622641-001
●250 GB, 7200 rpm 6335225-001
●160 GB, 7200 rpm 615076-001
Hard drive hardware kit (not illustrated, includes bracket and screws) 605919-001
Mass storage devices 27

Miscellaneous parts
Description Spare part number
AC adapters
●65-W AC adapter 609939-001
●90-W AC adapter 609940-001
Power cord, AC, 3 wire, black, 1.83-m (for use with both HP G62 and Presario CQ 62 computer models) for use in:
●Denmark 490371-081
●Europe 490371-021
●Israel 490371-BB1
●Italy 490371-061
●North America 430971-001
●South Africa 490371-AR1
●Switzerland 490371-111
●the United Kingdom and Singapore 490371-031
Cable Kit 606009-001
●Optical drive connector cable
●Power button cable
●RJ-11 cable
●TouchPad cable
●USB cable
Screw kit
●Phillips M2.0x3.0 screw
●Phillips M2.5x3.0 screw
●Phillips M2.5x4.0 screw
●Phillips M2.5x5.0 screw
●Phillips M2.5x6.5 screw
606010-001
28 Chapter 3 Illustrated parts catalog

Sequential part number listing
Spare part number Description
490371-001 Power cord for use in North America with HP G62 computer models
490371-021 Power cord for use in Europe with HP G62 computer models
490371-031 Power cord for use in the United Kingdom and Singapore with HP G62 computer models
490371-061 Power cord for use in Italy with HP G62 computer models
490371-081 Power cord for use in Denmark with HP G62 computer models
490371-111 Power cord for use in Switzerland with HP G62 computer models
490371-AR1 Power cord for use in South Africa with HP G62 computer models
490371-BB1 Power cord for use in Israel with HP G62 computer models
510110–001 56K V.92 data/fax modem (select models only) (for model 1.0 only)
537921-001 Bluetooth module (for model 1.0 only)
580101-001 Atheros AR9285 802.11 a/b/g/n 2x2 WiFi adapter for use in Canada, the Cayman Islands,
Guam, Puerto Rico, the United States, and the US Virgin Islands
587259-011 Intel Arrandale i7–620M Processor (2.66 GHz, 4 MB total L3 cache, 1066 MHz)—Dual core 35
W
593530-001 Intel WiFi Link 5100 802.11/b/g/n WLAN module for use in Afghanistan, Albania, Algeria,
Andorra, Angola, Antigua and Barbuda, Argentina, Armenia, Aruba, Australia, Austria,
Azerbaijan, the Bahamas, Bahrain, Bangladesh, Barbados, Belarus, Belgium, Belize, Benin,
Bermuda, Bhutan, Bolivia, Bosnia and Herzegovina, Botswana, Brazil, the British Virgin Islands,
Brunei, Bulgaria, Burkina Faso, Burundi, Cameroon, Canada, Cape Verde, the Cayman Islands,
the Central African Republic, Chad, Chile, Colombia, Comoros, the Congo, Costa Rica, Croatia,
Cyprus, the Czech Republic, Denmark, Djibouti, Republic, East Timor,Dominica, the Dominican
Ecuador, Egypt, El Salvador, Equitorial Guinea, Eritrea, Estonia, Ethiopia, Fiji, Finland, France,
French Guiana, Gabon, Gambia, Georgia, Germany, Ghana, Gibraltar, Greece, Grenada,
Guadeloupe, Guatemala, Guam, Guinea, Guinea-Bissau, Guyana, Haiti, Honduras, Hong Kong,
Hungary, Iceland, India, Ireland, Israel, Italy, the Ivory Coast, Jamaica, Jordan, Kazakhstan,
Kenya, Kiribati, Kyrgyzstan, Laos, Latvia, Lebanon, Lesotho, Liberia, Liechtenstein, Lithuania,
Luxembourg, Macedonia, Madagascar, Malawi, Malaysia, the Maldives, Mali, Malta, the
Marshall Islands, Martinique, Mauritania, Mauritius, Mexico, Micronesia, Monaco, Mongolia,
Montenegro, Morocco, Mozambique, Namibia, Nauru, Nepal, the Nether Antilles, the
Netherlands, New Zealand, Nicaragua, Niger, Nigeria, Norway, Oman, Palau, Panama, Papua
New Guinea, Paraguay, the People's Republic of China, Peru, the Philippines, Poland,
Portugal, Puerto Rico, the Republic of Moldova, Romania, Rwanda, Samoa, San Marino, Sao
Tome and Principe, Saudi Arabia, Senegal, Serbia and Montenegro, the Seychelles, Sierra
Leone, Singapore, Slovakia, Slovenia, the Solomon Islands, Somalia, South Africa, South
Korea, Spain, Sri Lanka, St. Kitts and Nevis, St. Lucia, St. Vincent and the Grenadines,
Suriname, Swaziland, Sweden, Switzerland, Taiwan, Tajikistan, Tanzania, Togo, Tonga,
Trinidad and Tobago, Tunisia, Turkey, Turkmenistan, Tuvalu, Uganda, the United Arab
Emirates, the United Kingdom, Uruguay, the U.S. Virgin Islands, the United States, Uzbekistan,
Vanuatu, Venezuela, Vietnam, Yemen, Zaire, Zambia, and Zimbabwe
593533–001 Realtek RTL8191SE 802.11b/g/n 1x1 WiFi Adapter
593553–001 Battery, 6-cell, 2.20 Ah, 47 Wh
593554-001 Battery, 6-cell, 2.55 Ah, 55 Wh
593836-001 Broadcom 4313 802.11b/g/n 1x1 WiFi Adapter
594187-001 Intel Arrandale i5–520M Processor (2.4 GHz, 3 MB total L3 cache, 1066 MHz)—Dual Core 35
W
Sequential part number listing 29

Spare part number Description
594188-001 Intel Arrandale i5–540M Processor (2.53 GHz, 3 MB total L3 cache, 1066 MHz)—Dual core 35
W
595130-001 High Definition display panel (includes display panel and backlight cables)
597622-001 Intel Arrandale i3–330 Processor (2.13 GHz, 3 MB L3 cache, 1066 MHz)—Dual Core 35 W (for
model 1.0 only)
597623-001 Intel Arrandale i3–350 Processor (2.26 GHz, 3 MB L3 cache, 1066 MHz)—Dual Core 35 W
597624-001 Intel Arrandale i5–430 Processor (2.26 GHz, 3 MB total L3 cache, 1066 MHz)—Dual Core 35 W
598856-001 2 GB memory module (1066 MHz, DDR3)
598859-001 1 GB memory module (1066 MHz, DDR3)
599092-001 4 GB memory module (1066 MHz, DDR3) (for model 1.1 only)
600370-001 Broadcom 4313 802.11b/g/n 1x1 WiFi and 2070 Bluetooth 2.1+EDR Combo adapter
(BT3.0+HS ready) (for model 1.1 only)
602992-001 Ralink RT3090BC4 802.11b/g/n 1x1 WiFi and Bluetooth 2.1+EDR Combo Adapter (BT3.0+HS
ready) (for model 1.1 only)
605902–001 HD 5470/512 MB discrete system board with card reader
605903-001 HD UMA system board with card reader
605904-001 Bluetooth module cable
605906-001 39.6-cm (15.6-in) HD, light-emitting diode display assembly for HP G62 biscotti computer
models
605907-001 39.6-cm (15.6-in) HD, light-emitting diode display assembly for HP G62 silver computer models
605908-001 39.6-cm (15.6-in) HD, light-emitting diode display assembly for HP G62 white computer models
605910-001 Display back cover for use with HP G62 biscotti computer models
605911-001 Display back cover for use with HP G62 silver computer models
605912-001 Display back cover for use with HP G62 white computer models
605913-001 Display bezel
605915–001 Display hinge kit (includes left and right display hinges)
605916-001 Webcam module cable
605917-001 Display rubber kit
605918-001 Display screw kit
605919-001 Hard Drive Hardware Kit (includes bracket and screws)
605920-001 DVD±RW and CD-RW SuperMulti Double-Layer Combo Drive with LightScribe for use with
matte black computer models
605921-001 Blu-ray ROM with LightScribe DVD±R/RW SuperMulti Double-Layer Drive for use with matte
black computer models
605922–001 Keyboard for use in North America (includes keyboard cable)
605922–031 Keyboard for use in the United Kingdom (includes keyboard cable)
605922–041 Keyboard for use in Germany (includes keyboard cable)
30 Chapter 3 Illustrated parts catalog

Spare part number Description
605922–051 Keyboard for use in France (includes keyboard cable)
605922–061 Keyboard for use in Italy (includes keyboard cable)
605922–071 Keyboard for use in Spain (includes keyboard cable)
605922–131 Keyboard for use in Portugal (includes keyboard cable)
605922–141 Keyboard for use in Turkey (includes keyboard cable)
605922–171 Keyboard for use in Saudi Arabia (includes keyboard cable)
605922–211 Keyboard for use in the Hungary (includes keyboard cable)
605922–221 Keyboard for use in Czech Republic (includes keyboard cable)
605922–251 Keyboard for use in Russia (includes keyboard cable)
605922–A41 Keyboard for use in Belgium (includes keyboard cable)
605922–B31 Keyboard for international use (includes keyboard cable)
605922–BA1 Keyboard for use in Adriatics (includes keyboard cable)
605922–BB1 Keyboard for use in Israel (includes keyboard cable)
605922–BG1 Keyboard for use in Switzerland (includes keyboard cable)
605922–DH1 Keyboard for use in Norway (includes keyboard cable)
605922–DJ1 Keyboard for use in Greece (includes keyboard cable)
606001–001 Webcam module
606002–001 Microphone (includes cable)
606003–001 High Definition display panel (includes display panel and backlight cables)
606004–001 Top cover (includes TouchPad board) for use in matte black computer models
606005–001 Touchpad button board (includes bracket and cable)
606006–001 Plastics kit
606007–001 Speaker assembly (includes cable)
606008–001 Power button board
606009–001 Cable kit
606010–001 Screw kit
606011–001 USB board
606012–001 Rubber kit (includes four rubber feet)
606013–001 Fan/heat sink assembly (includes replacement thermal material) for use with UMA systems
606014–001 Fan/heat sink assembly (includes replacement thermal material) for use with discrete systems
606015–001 RTC battery
606016–001 Wireless antenna kit (includes wireless antenna transceivers and cable)
606017–001 Display hinge covers
606018–001 Base enclosure with HDMI card reader for matte black computer models
Sequential part number listing 31

Spare part number Description
608340–001 HD 5470/1 G discrete system board with card reader
608444–001 39.6-cm (15.6-in) HD, light-emitting diode display assembly for HP G62 matte black computer
models
608445–001 Display back cover for use with HP G62 matte black computer models
609154–001 Power connector (includes cable)
609939–001 65-W AC adapter
609940–001 90-W AC adapter
610558–001 DVD±RW and CD-RW SuperMulti Double-Layer Combo Drive with LightScribe for use with
biscotti computer models
610559–001 DVD±RW and CD-RW SuperMulti Double-Layer Combo Drive with LightScribe for use with
silver computer models
610560–001 DVD±RW and CD-RW SuperMulti Double-Layer Combo Drive with LightScribe for use with
white computer models
610561–001 Blu-ray ROM with LightScribe DVD±R/RW SuperMulti Double-Layer Drive for use with biscotti
computer models
610562–001 Blu-ray ROM with LightScribe DVD±R/RW SuperMulti Double-Layer Drive for use with silver
computer models
610563–001 Blu-ray ROM with LightScribe DVD±R/RW SuperMulti Double-Layer Drive for use with white
computer models
610564–001 Base enclosure with HDMI card reader for biscotti computer models
610565–001 Base enclosure with HDMI card reader for silver computer models
610566–001 Base enclosure with HDMI card reader for white computer models
610567–001 Top cover (includes TouchPad board) for use in biscotti computer models
610568–001 Top cover (includes TouchPad board) for use in silver computer models
610569–001 Top cover (includes TouchPad board) for use in white computer models
610583–001 500 GB, 7200 rpm hard drive
613584-001 Intel Arrandale i3–370 Processor (2.4 GHz, 3 MB L3 cache, 1066 MHz)—Dual Core 35 W
613585-001 Intel Arrandale i5–450 Processor (2.4 GHz, 3 MB L3 cache, 1066 MHz)—Dual Core 35 W
613586-001 Pentium Arrandale P6000 Processor (1.86 GHz, 3 MB L3 cache, 1066 MHz)—Dual Core 35 W
613587-001 Pentium Arrandale P6100 Processor (2.0 GHz, 3 MB L3 cache, 1066 MHz)—Dual Core 35 W
(for model 1.1 only)
615076–001 160 GB, 7200 rpm hard drive
615381–001 HD 5470/ 512 MB discrete system board with card reader (for model 1.1 only)
615382–001 HD 5470/1 G discrete system board with card reader (for model 1.1 only)
615423–001 39.6-cm (15.6-in) HD, light-emitting diode display assembly for HP G62 red computer models
615424–001 39.6-cm (15.6-in) HD, light-emitting diode display assembly for HP G62 blue computer models
615425–001 Display back cover for use with HP G62 red computer models
615426–001 Display back cover for use with HP G62 blue computer models
32 Chapter 3 Illustrated parts catalog

Spare part number Description
615427–001 Base enclosure with HDMI card reader for red computer models
615428–001 Base enclosure with HDMI card reader for blue computer models
615433–001 Top cover (includes TouchPad board) for use in red computer models
615434–001 Top cover (includes TouchPad board) for use in blue computer models
615435–001 DVD±RW and CD-RW SuperMulti Double-Layer Combo Drive with LightScribe for use with red
computer models
615436–001 DVD±RW and CD-RW SuperMulti Double-Layer Combo Drive with LightScribe for use with blue
computer models
615437–001 Blu-ray ROM with LightScribe DVD±R/RW SuperMulti Double-Layer Drive for use with red
computer models
615438–001 Blu-ray ROM with LightScribe DVD±R/RW SuperMulti Double-Layer Drive for use with blue
computer models
619686–001 750 GB, 5400 rpm hard drive
622641–001 250 GB, 5400 rpm hard drive (for model 1.1 only)
622643–001 320 GB, 5400 rpm hard drive (for model 1.1 only)
625823-001 Intel Arrandale i3–380 Processor (2.53 GHz, 3 MB L3 cache, 1066 MHz)—Dual Core 35 W (for
model 1.1 only)
625824-001 Intel Arrandale i5–560 Processor (2.66–3.2 GHz, 3 MB L3 cache, 1066 MHz)—Dual Core 35 W
(for model 1.1 only)
625825-001 Intel Arrandale i5–580 Processor (2.66–3.33 GHz, 3 MB L3 cache, 1066 MHz)—Dual Core 35
W (for model 1.1 only)
625831-001 Intel Pentium P6200 Processor (2.13 GHz, 3 MB L3 cache, 1066 MHz)—Dual Core 35 W (for
model 1.1 only)
626039-001 Intel Core i5–460 Processor (2.53 GHz, 3 MB L3 cache, 1066 MHz)—Dual Core 35 W (for
model 1.1 only)
634363–001 Thermal pads
634638–001 500 GB, 5400 rpm hard drive (for model 1.1 only)
635225–001 250 GB, 7200 rpm hard drive
Sequential part number listing 33

4 Removal and replacement procedures
Preliminary replacement requirements
Tools required
The following tools are needed to complete the removal and replacement procedures:
●Flat-bladed screwdriver
●Magnetic screwdriver
●Phillips P0 and P1 screwdrivers
Service considerations
Before disassembly or assembly procedures, review and adhere to all service considerations.
NOTE: As you remove each subassembly from the computer, place the subassembly (and all
accompanying screws) away from the work area to prevent damage.
Plastic parts
Using excessive force during disassembly and reassembly can damage plastic parts. Use care when
handling the plastic parts. Apply pressure only at the points designated in the maintenance
instructions.
34 Chapter 4 Removal and replacement procedures

Cables and connectors
CAUTION: When servicing the computer, be sure that cables are placed in their proper locations
during the reassembly process. Improper cable placement can damage the computer.
Cables must be handled with extreme care to avoid damage. Apply only the tension required to
unseat or seat the cables during removal and insertion. Handle cables by the connector whenever
possible. In all cases, avoid bending, twisting, or tearing cables. Be sure that cables are routed in
such a way that they cannot be caught or snagged by parts being removed or replaced. Handle flex
cables with extreme care; these cables tear easily.
Drive handling
CAUTION: Drives are fragile components that must be handled with care. To prevent damage to
the computer, damage to a drive, or loss of information, observe these precautions:
Before removing or inserting a hard drive, shut down the computer. If you are unsure whether the
computer is off or in Hibernation, turn the computer on, and then shut it down through the operating
system.
Before handling a drive, be sure that you are discharged of static electricity. While handling a drive,
avoid touching the connector.
Before removing a diskette drive or optical drive, be sure that a diskette or disc is not in the drive and
be sure that the optical drive tray is closed.
Handle drives on surfaces covered with at least one inch of shock-proof foam.
Avoid dropping drives from any height onto any surface.
After removing a hard drive, an optical drive, or a diskette drive, place it in a static-proof bag.
Avoid exposing a hard drive to products that have magnetic fields, such as monitors or speakers.
Avoid exposing a drive to temperature extremes or liquids.
If a drive must be mailed, place the drive in a bubble pack mailer or other suitable form of protective
packaging and label the package “FRAGILE.”
Preliminary replacement requirements 35

Grounding guidelines
Electrostatic discharge damage
Electronic components are sensitive to electrostatic discharge (ESD). Circuitry design and structure
determine the degree of sensitivity. Networks built into many integrated circuits provide some
protection, but in many cases, ESD contains enough power to alter device parameters or melt
silicon junctions.
A discharge of static electricity from a finger or other conductor can destroy static-sensitive devices or
microcircuitry. Even if the spark is neither felt nor heard, damage might have occurred.
An electronic device exposed to ESD might not be affected at all and can work perfectly throughout a
normal cycle. Or the device might function normally for a while, then degrade in the internal layers,
reducing its life expectancy.
CAUTION: To prevent damage to the computer when removing or installing internal components,
observe these precautions:
Keep components in their electrostatic-safe containers until you are ready to install them.
Use nonmagnetic tools.
Before touching an electronic component, discharge static electricity by using the guidelines
described in this section.
Avoid touching pins, leads, and circuitry. Handle electronic components as little as possible.
If you remove a component, place it in an electrostatic-safe container.
The following table shows how humidity affects the electrostatic voltage levels generated by different
activities.
CAUTION: A product can be degraded by as little as 700 V.
Typical electrostatic voltage levels
Relative humidity
Event 10% 40% 55%
Walking across carpet 35,000 V 15,000 V 7,500 V
Walking across vinyl floor 12,000 V 5,000 V 3,000 V
Motions of bench worker 6,000 V 800 V 400 V
Removing DIPS from plastic tube 2,000 V 700 V 400 V
Removing DIPS from vinyl tray 11,500 V 4,000 V 2,000 V
Removing DIPS from Styrofoam 14,500 V 5,000 V 3,500 V
Removing bubble pack from PCB 26,500 V 20,000 V 7,000 V
Packing PCBs in foam-lined box 21,000 V 11,000 V 5,000 V
36 Chapter 4 Removal and replacement procedures

Packaging and transporting guidelines
Follow these grounding guidelines when packaging and transporting equipment:
●To avoid hand contact, transport products in static-safe tubes, bags, or boxes.
●Protect ESD-sensitive parts and assemblies with conductive or approved containers or
packaging.
●Keep ESD-sensitive parts in their containers until the parts arrive at static-free workstations.
●Place items on a grounded surface before removing items from their containers.
●Always be properly grounded when touching a component or assembly.
●Store reusable ESD-sensitive parts from assemblies in protective packaging or nonconductive
foam.
●Use transporters and conveyors made of antistatic belts and roller bushings. Be sure that
mechanized equipment used for moving materials is wired to ground and that proper materials
are selected to avoid static charging. When grounding is not possible, use an ionizer to dissipate
electric charges.
Workstation guidelines
Follow these grounding workstation guidelines:
●Cover the workstation with approved static-shielding material.
●Use a wrist strap connected to a properly grounded work surface and use properly grounded
tools and equipment.
●Use conductive field service tools, such as cutters, screwdrivers, and vacuums.
●When fixtures must directly contact dissipative surfaces, use fixtures made only of static-safe
materials.
●Keep the work area free of nonconductive materials, such as ordinary plastic assembly aids and
Styrofoam.
●Handle ESD-sensitive components, parts, and assemblies by the case or PCM laminate. Handle
these items only at static-free workstations.
●Avoid contact with pins, leads, or circuitry.
●Turn off power and input signals before inserting or removing connectors or test equipment.
Preliminary replacement requirements 37

Equipment guidelines
Grounding equipment must include either a wrist strap or a foot strap at a grounded workstation.
●When seated, wear a wrist strap connected to a grounded system. Wrist straps are flexible
straps with a minimum of one megohm ±10% resistance in the ground cords. To provide proper
ground, wear a strap snugly against the skin at all times. On grounded mats with banana-plug
connectors, use alligator clips to connect a wrist strap.
●When standing, use foot straps and a grounded floor mat. Foot straps (heel, toe, or boot straps)
can be used at standing workstations and are compatible with most types of shoes or boots. On
conductive floors or dissipative floor mats, use foot straps on both feet with a minimum of one
megohm resistance between the operator and ground. To be effective, the conductive strips
must be worn in contact with the skin.
The following grounding equipment is recommended to prevent electrostatic damage:
●Antistatic tape
●Antistatic smocks, aprons, and sleeve protectors
●Conductive bins and other assembly or soldering aids
●Nonconductive foam
●Conductive tabletop workstations with ground cords of one megohm resistance
●Static-dissipative tables or floor mats with hard ties to the ground
●Field service kits
●Static awareness labels
●Material-handling packages
●Nonconductive plastic bags, tubes, or boxes
●Metal tote boxes
●Electrostatic voltage levels and protective materials
The following table lists the shielding protection provided by antistatic bags and floor mats.
Material Use Voltage protection level
Antistatic plastic Bags 1,500 V
Carbon-loaded plastic Floor mats 7,500 V
Metallized laminate Floor mats 5,000 V
38 Chapter 4 Removal and replacement procedures

Component replacement procedures
This chapter provides removal and replacement procedures.
There are as many as 75 screws, in 12 different sizes, that must be removed, replaced, or loosened
when servicing the computer. Make special note of each screw size and location during removal and
replacement.
Serial number
The serial number label, located in the battery bay of the computer, provides important information
that you may need when contacting technical support.
(1) Product name (4) Warranty period
(2) Serial number (5) Model description (select models)
(3) Product number
Component replacement procedures 39

Computer feet
Description Spare part number
Rubber Feet Kit 606012-001
The computer feet are adhesive-backed rubber pads. The feet attach to the base enclosure in the
locations illustrated below.
40 Chapter 4 Removal and replacement procedures

Battery
Description Spare part number
6 cell, 2.20 Ah, 47 Wh 593553-001
6 cell, 2.55 Ah, 55 Wh 593554-001
Before disassembling the computer:
1. Shut down the computer. If you are unsure whether the computer is off or in Hibernation, turn on
the computer, and then shut it down through the operating system.
2. Disconnect all external devices connected to the computer.
3. Disconnect the power from the computer by first disconnecting the power cord from the AC
outlet and then disconnecting the AC adapter from the computer.
Remove the battery:
1. Turn the computer upside down on a flat surface.
2. Slide the battery release latch (1) to release the battery.
3. Pivot the battery (2) upward and lift it out of the computer (3).
To insert the battery, insert the rear edge of the battery into the battery bay and pivot the front edge
downward until the battery is seated. The battery release latch automatically locks the battery into
place.
Component replacement procedures 41

Hard drive
NOTE: The hard drive spare part kit includes a hard drive bracket and hard drive connector. The
hard drive bracket and hard drive connector, as well as the hard drive bracket screws, are also
available in the Hard Drive Hardware Kit.
Description Spare part number
750 GB, 5400 rpm 619686–001
640 GB, 5400 rpm 603785–001
500 GB, 5400 rpm (for models 1.1 only) 634638-001
500 GB, 7200 rpm 610583-001
0 GB, 5400 rpm (for models 1.1 only) 622643-001
320 GB, 7200 rpm 603783-001
0 GB, 5400 rpm (for models 1.1 only) 622641-001
250 GB, 7200 rpm 635225-001
160 GB, 7200 rpm 615076-001
Hard drive hardware kit (not illustrated, includes connector, bracket, and screws) 605919-001
Before removing the hard drive:
1. Shut down the computer. If you are unsure whether the computer is off or in Hibernation, turn on
the computer, and then shut it down through the operating system.
2. Disconnect all external devices connected to the computer.
3. Disconnect the power from the computer by first disconnecting the power cord from the AC
outlet and then disconnecting the AC adapter from the computer.
4. Remove the battery (see Battery on page 41).
Remove the hard drive:
1. Position the computer with the front toward you.
2. Loosen the two Phillips PM2.5×6.0 captive screws (1) that secure the hard drive cover to the
computer.
42 Chapter 4 Removal and replacement procedures

3. Lift the left side of the hard drive cover (2) (3), swing it forward, and remove the cover . The hard
drive cover is included in the plastics kit, spare part number 606006-001.
4. Disconnect the hard drive cable from the system board (1).
5. Use the mylar tab on the hard drive bracket to move the hard drive to the right (2) bracket to lift
the hard drive out (3) of the hard drive bay.
6. To replace the hard drive bracket, remove the four Phillips PM3.0×4.0 screws (1) that secure the
hard drive bracket to the hard drive
Component replacement procedures 43

7. Grasp the two attached Mylar tabs and pull the bracket straight up to remove it from the hard
drive (2).
Reverse this procedure to install the hard drive.
44 Chapter 4 Removal and replacement procedures

Optical drive
NOTE: The optical drive spare part kit includes an optical drive bezel and optical drive bracket.
Description Spare part
number
DVD±RW and CD-RW SuperMulti Double-Layer Combo Drive with LightScribe for use with:
●Biscotti computer models 610558-001
●Matte black computer models 605920-001
●Silver computer models 610559-001
●White computer models 610560-001
●Red computer models 615435–001
●Blue computer models 615436–001
Blu-ray ROM with LightScribe DVD±R/RW SuperMulti Double-Layer Drive for use with:
●Biscotti computer models 610561-001
●Matte black computer models 605921-001
●Silver computer models 610562-001
●White computer models 610563-001
●Red computer models 615437–001
●Blue computer models 615438–001
Before removing the optical drive:
1. Shut down the computer. If you are unsure whether the computer is off or in Hibernation, turn on
the computer, and then shut it down through the operating system.
2. Disconnect all external devices connected to the computer.
3. Disconnect the power from the computer by first disconnecting the power cord from the AC
outlet and then disconnecting the AC adapter from the computer.
4. Remove the battery (see Battery on page 41).
5. Remove the hard drive (see Hard drive on page 42).
Remove the optical drive:
1. Position the computer upside down with the front toward you.
2. Insert a thin tool, such as a screw driver (1), into the release access slot in the hard drive bay.
Component replacement procedures 45

3. Grasp the bezel and slide the optical drive out of the computer (2).
4. To replace the optical drive bracket, position the optical drive with the optical drive bracket
toward you.
5. Remove the two Phillips PM2.0×3.0 screws (1) that secure the optical drive bracket to the optical
drive.
6. Remove the optical drive bracket (2).
Reverse the above procedure to reassemble and install the optical drive.
46 Chapter 4 Removal and replacement procedures

WLAN module
Description Spare part
number
Atheros AR9285 802.11 a/b/g/n 2x2 WiFi adapter 580101-001
Intel WiFi Link 5100 802.11/b/g/n WLAN module 593530-001
Realtek RTL8191SE 802.11b/g/n 1x1 WiFi Adapter 593533-001
Broadcom 4313 802.11b/g/n 1x1 WiFi Adapter 593836-001
Broadcom 4313 802.11b/g/n 1x1 WiFi and 2070 Bluetooth 2.1+EDR Combo adapter (BT3.0+HS ready)
(for model 1.1 only)
600370-001
Ralink RT3090BC4 802.11b/g/n 1x1 WiFi and Bluetooth 2.1+EDR Combo Adapter (BT3.0+HS ready)
(for model 1.1 only)
602992-001
Before removing the WLAN module:
1. Shut down the computer. If you are unsure whether the computer is off or in Hibernation, turn on
the computer, and then shut it down through the operating system.
2. Disconnect all external devices connected to the computer.
3. Disconnect the power from the computer by first disconnecting the power cord from the AC
outlet and then disconnecting the AC adapter from the computer.
4. Remove the battery (see Battery on page 41).
Remove the WLAN module:
1. Turn the computer upside down with the front toward you.
2. Loosen the two Phillips PM2.5×6.0 captive screws (1) that secure the mini-card compartment
cover.
3. Lift the back side of the memory module cover (2)
.
Component replacement procedures 47

4. Lift the cover off the computer (3). The mini-card compartment cover is included in the plastics
kit, spare part number 606006-001.
5. Disconnect the main antenna cable (1) and the auxiliary antenna cable (2) from the wireless
module.
6. Remove the Phillips PM2.0×3.0 screw (3) that secures the WLAN module to the computer. (The
edge of the module opposite the slot rises away from the computer.)
48 Chapter 4 Removal and replacement procedures

7. Remove the WLAN module (4) by pulling it away from the slot at an angle.
CAUTION: To prevent an unresponsive system, replace the wireless module only with a
wireless module authorized for use in the computer by the governmental agency that regulates
wireless devices in your country or region. If you replace the module and then receive a warning
message, remove the module to restore computer functionality, and then contact technical
support through Help and Support.
NOTE: WLAN modules are designed with a notch (5) to prevent incorrect insertion into the
WLAN module slot.
Reverse this procedure to install a WLAN module.
Component replacement procedures 49

Memory module
Description Spare part number
1 GB, 1066 MHz DDR3 598859-001
2 GB, 1066 MHz DDR3 598856-001
4 GB, 1066 MHz DDR3 (for model 1.1 only) 599092-001
Before removing the memory module:
1. Shut down the computer. If you are unsure whether the computer is off or in Hibernation, turn on
the computer, and then shut it down through the operating system.
2. Disconnect all external devices connected to the computer.
3. Disconnect the power from the computer by first disconnecting the power cord from the AC
outlet and then disconnecting the AC adapter from the computer.
4. Remove the battery (see Battery on page 41).
Remove the memory module:
1. Turn the computer upside down with the front toward you.
2. Loosen the two Phillips PM2.5×6.0 captive screws (1) that secure the mini-card compartment
cover to the computer.
3. Lift the back side of the memory module cover (2)
4. Lift the cover off the computer (3). The mini-card compartment cover is included in the plastics
kit, spare part number 606006-001.
NOTE: Small tabs hold the cover in place. Firmly pull up on the cover to release the tabs.
5. Spread the retaining tabs (1) on each side of the memory module slot to release the memory
module. (The edge of the module opposite the slot rises away from the computer.)
50 Chapter 4 Removal and replacement procedures

6. Remove the module (2) by pulling it away from the slot at an angle.
NOTE: Memory modules are designed with a notch (3) to prevent incorrect insertion into the
memory module slot.
Reverse this procedure to install a memory module.
RTC battery
Description Spare part number
RTC battery 606015-001
Before removing the RTC battery:
1. Shut down the computer. If you are unsure whether the computer is off or in Hibernation, turn on
the computer, and then shut it down through the operating system.
2. Disconnect all external devices connected to the computer.
3. Disconnect the power from the computer by first disconnecting the power cord from the AC
outlet and then disconnecting the AC adapter from the computer.
4. Remove the battery (see Battery on page 41).
Remove the RTC battery:
1. Unplug the RTC battery from the system board (1).
2. Use a sharp, non-conductive, tool to release the RTC battery from the adhesive material that
secures the RTC battery to the system board..
Component replacement procedures 51

3. Lift the battery (2) out of the computer.
Reverse this procedure to install the RTC battery.
52 Chapter 4 Removal and replacement procedures

Keyboard
Description Spare part number
For use in Adriatics 605922-BA1
For use in Belgium 605922-A41
For use in the Czech Republic 605922-221
For use in France 605922-051
For use in Germany 605922-041
For use in Greece 605922-DJ1
For use in Hungary 605922-211
For International use 605922-B31
For use in Israel 605922-BB1
For use in Italy 605922-061
For use in North America 605922-001
For use in Norway 605922-DH1
For use in Portugal 605922-131
For use in Russia 605922-251
For use in Saudi Arabia 605922-171
For use in Spain 605922-071
For use in Switzerland 605922-BG1
For use in Turkey 595199-141
For use in the United Kingdom 595199-031
Before removing the keyboard:
1. Shut down the computer. If you are unsure whether the computer is off or in Hibernation, turn on
the computer, and then shut it down through the operating system.
2. Disconnect all external devices connected to the computer.
3. Disconnect the power from the computer by first disconnecting the power cord from the AC
outlet and then disconnecting the AC adapter from the computer.
4. Remove the battery (see Battery on page 41).
5. Remove the hard drive (see Hard drive on page 42).
6. Remove the WLAN/Memory Module compartment cover (see WLAN module on page 47).
Remove the keyboard:
1. Turn the computer upside down with the front toward you.
Component replacement procedures 53

2. Remove the three Phillips PM2.5×5.0 and three Phillips PM2.5x6.5 screws that secure the
keyboard to the computer.
3. Turn the computer display-side up with the front toward you.
4. Open the computer as far as possible.
5. Release the tabs along the left (1) (2) and right edges of the keyboard using a thin flat-bladed
screwdriver.
6. Lift the rear edge of the keyboard (3) (4), and set the keyboard back towards the display .
54 Chapter 4 Removal and replacement procedures

7. Release the zero insertion force (ZIF) connector (1) to which the keyboard cable is attached and
disconnect the keyboard cable (2) from the system board.
8. Remove the keyboard.
Reverse this procedure to install the keyboard.
Component replacement procedures 55

Top cover
Description Spare part number
For use with biscotti computer models 610567-001
For use with matte black computer models 606004-001
For use with silver computer models 610568-001
For use with white computer models 610569-001
For use with red computer models 615433–001
For use with blue computer models 615434–001
Before removing the switch cover:
1. Shut down the computer. If you are unsure whether the computer is off or in Hibernation, turn on
the computer, and then shut it down through the operating system.
2. Disconnect all external devices connected to the computer.
3. Disconnect the power from the computer by first disconnecting the power cord from the AC
outlet and then disconnecting AC adapter from the computer.
4. Remove the following components:
a. Battery (see Battery on page 41).
b. Hard drive (See Hard drive on page 42).
c. Optical drive (see Optical drive on page 45).
d. WLAN module (see WLAN module on page 47).
e. Memory module (see Memory module on page 50).
f. Keyboard (see Keyboard on page 53).
Remove the switch cover:
1. Turn the computer upside down with the front toward you.
56 Chapter 4 Removal and replacement procedures

2. Remove four Phillips PM2.5x3 screws in the battery bay, and remove nine Phillips PM2.5x6.5
screws on the base enclosure. The top cover screws are identified by a triangle icon embossed
on the base enclosure.
3. Turn the computer display-side up with the front toward you.
4. Open the computer as far as possible.
5. Remove the three Phillips PM2.5×6.0 screw that secures the top cover to the computer.
Component replacement procedures 57

6. Release the power button ZIF connector (1), speaker cable (2), touchpad ZIF connector (3), and
touchpad button ZIF connector (4).
7. Lift the rear edge of the top cover (1) until the top cover disengages from the base enclosure.
Remove the top cover (2).
NOTE: The TouchPad is glued to the top cover and is included with the top cover spare part.
Reverse this procedure to install the switch cover.
58 Chapter 4 Removal and replacement procedures

Speaker assembly
Description Spare part number
Speaker assembly (includes cable) 606007-001
Before removing the speaker assembly:
1. Shut down the computer. If you are unsure whether the computer is off or in Hibernation, turn on
the computer, and then shut it down through the operating system.
2. Disconnect all external devices connected to the computer.
3. Disconnect the power from the computer by first disconnecting the power cord from the AC
outlet and then disconnecting the AC adapter from the computer.
4. Remove the battery (see Battery on page 41).
5. Remove the following components:
a. Hard drive (see Hard drive on page 42)
b. Optical drive (see Optical drive on page 45)
c. Keyboard (see Keyboard on page 53)
d. Top cover (see Top cover on page 56)
Remove the speaker assembly:
1. Turn the top cover upside down.
2. Remove the three Phillips PM2.5×3.0 screws (1) that secure the speaker assembly to the top
cover.
3. Lift up and remove the speakers (2).
Component replacement procedures 59

Reverse this procedure to install the speaker assembly.
60 Chapter 4 Removal and replacement procedures

Power button board
Description Spare part number
Power button board 606008-001
Before removing the power button board:
1. Shut down the computer. If you are unsure whether the computer is off or in Hibernation, turn
the computer on, and then shut it down through the operating system.
2. Disconnect all external devices connected to the computer.
3. Disconnect the power from the computer by first disconnecting the power cord from the AC
outlet and then disconnecting the AC adapter from the computer.
4. Remove the battery (see Battery on page 41).
5. Remove the following components:
a. Hard drive (see Hard drive on page 42)
b. Optical drive (see Optical drive on page 45)
c. Keyboard (see Keyboard on page 53)
d. Top cover (see Top cover on page 56)
Remove the power button board:
1. Turn the top cover upside down with the rear edge toward you.
2. Remove the Phillips PM2.0×3.0 screw (1) that secures the power button board to the top cover.
3. Lift up and remove the power button board (2).
Reverse this procedure to install the power button board.
Component replacement procedures 61

TouchPad button board
Description Spare part number
Touchpad button board (includes bracket and cable) 606005-001
Before removing the TouchPad button board:
1. Shut down the computer. If you are unsure whether the computer is off or in Hibernation, turn on
the computer, and then shut it down through the operating system.
2. Disconnect all external devices connected to the computer.
3. Disconnect the power from the computer by first disconnecting the power cord from the AC
outlet and then disconnecting the AC adapter from the computer.
4. Remove the battery (see Battery on page 41).
5. Remove the following components:
a. Hard drive (see Hard drive on page 42)
b. Optical drive (see Optical drive on page 45)
c. Keyboard (see Keyboard on page 53)
d. Top cover (see Top cover on page 56)
Remove the TouchPad button board:
1. Turn the top cover upside down with the front toward you.
2. Remove the four Phillips PM2.0×3.0 screws (1) that secure the TouchPad bracket to the top
cover.
3. Lift up and remove the TouchPad button board bracket (2). The TouchPad button is fused on the
TouchPad button board bracket.
Reverse the above procedure to reassemble and install the TouchPad button board.
62 Chapter 4 Removal and replacement procedures

Modem module
Description Spare part number
56K V.92 data/fax modem (select models only) (for model 1.0 only) 510100-001
Before removing the modem module:
1. Shut down the computer. If you are unsure whether the computer is off or in Hibernation, turn on
the computer, and then shut it down through the operating system.
2. Disconnect all external devices connected to the computer.
3. Disconnect the power from the computer by first disconnecting the power cord from the AC
outlet and then disconnecting the AC adapter from the computer.
4. Remove the battery (see Battery on page 41).
5. Remove the following components:
a. Hard drive (see Hard drive on page 42)
b. Optical drive (see Optical drive on page 45)
c. Keyboard (see Keyboard on page 53)
d. Top cover (see Top cover on page 56)
Remove the modem module:
1. Turn the computer upright with the front toward you.
2. Remove the two Phillips PM2.0×3.0 screws (1) that secure the modem module to the system
board.
3. Lift up on the front of the modem module (2) to disconnect it from the system board.
Component replacement procedures 63

Reverse the above procedure to install the modem module, and be sure that the connector on the
bottom of the modem module connects firmly into the system board.
64 Chapter 4 Removal and replacement procedures

USB board
Description Spare part number
USB board 606011-001
Before removing the USB board:
1. Shut down the computer. If you are unsure whether the computer is off or in Hibernation, turn on
the computer, and then shut it down through the operating system.
2. Disconnect all external devices connected to the computer.
3. Disconnect the power from the computer by first disconnecting the power cord from the AC
outlet and then disconnecting the AC adapter from the computer.
4. Remove the battery (see Battery on page 41).
5. Remove the following components:
a. Hard drive (see Hard drive on page 42)
b. Optical drive (see Optical drive on page 45)
c. Keyboard (see Keyboard on page 53)
d. Top cover (see Top cover on page 56)
Remove the USB board:
1. Position the computer upright with the right side toward you.
2. Disconnect the USB board cable (1) from the system board.
3. Remove the Phillips PM2.5×6.0 screw (2) that secures the USB board to the base enclosure.
4. Lift the USB board (3) straight up to remove it from the computer. The USB cable is available
with the cable kit using spare part number 606009-001
Component replacement procedures 65

Reverse this procedure to install the USB board.
66 Chapter 4 Removal and replacement procedures

Power connector
Description Spare part number
Power connector (includes cable) 609154-001
Before removing the power connector cable:
1. Shut down the computer. If you are unsure whether the computer is off or in Hibernation, turn on
the computer, and then shut it down through the operating system.
2. Disconnect all external devices connected to the computer.
3. Disconnect the power from the computer by first disconnecting the power cord from the AC
outlet and then disconnecting the AC adapter from the computer.
4. Remove the battery (see Battery on page 41).
5. Remove the following components:
a. Hard drive (see Hard drive on page 42)
b. Optical drive (see Optical drive on page 45)
c. Keyboard (see Keyboard on page 53)
d. Top cover (see Top cover on page 56)
Remove the power connector cable:
1. Turn the computer upright with the right side toward you.
2. Disconnect the power connector cable (1) from the system board.
3. Lift the power connector (2) from the clips built into the base enclosure.
Reverse this procedure to install the power connector.
Component replacement procedures 67

Display assembly
Description Spare part number
39.6-cm (15.6-in) High Definition (HD), light-emitting diode (LED) display assembly for use in:
●Biscotti computer models 605906-001
●Silver computer models 605907-001
●White computer models 605908-001
●Matte black computer models 608444-001
●Red computer models 615423-001
●Blue computer models 615424-001
Before removing the display assembly:
1. Shut down the computer. If you are unsure whether the computer is off or in Hibernation, turn on
the computer, and then shut it down through the operating system.
2. Disconnect all external devices connected to the computer.
3. Disconnect the power from the computer by first disconnecting the power cord from the AC
outlet and then disconnecting the AC adapter from the computer.
4. Remove the battery (see Battery on page 41).
5. Disconnect the wireless antenna cables from the WLAN module (see WLAN module
on page 47).
6. Remove the following components:
a. Optical drive (see Optical drive on page 45)
b. Keyboard (see Keyboard on page 53)
c. Top cover (see Top cover on page 56)
Remove the display assembly:
1. Turn the computer display-side up, with the front toward you.
2. Open the display as far as possible.
3. Disconnect the display panel cable (1) and the microphone cable (2) from the system board and
remove it from its routing channel.
4. Pull the antenna cables through the opening in the top cover (3) and disengage the cables from
the clip in the routing channel leading to the display hinge (4).
68 Chapter 4 Removal and replacement procedures

5. Disconnect the webcam cable (5) from the system board and release it from the clips that attach
it to the system board.
CAUTION: Support the display assembly when removing the display screws in the following
steps. Failure to support the display assembly can result in damage to the assembly and other
components.
6. Remove the six black Phillips PM2.5×7.0 screws (1) that secure the display assembly to the
computer.
7. Lift the display panel (2) straight up to remove it.
Reverse this procedure to install the display assembly.
Component replacement procedures 69

8. To replace any of the display assembly internal components, remove the following screw covers
and screws:
(1) Two mylar screw covers on the display bezel bottom edge
(2) Two Phillips PM2.5×4.0 screws
The display screw covers are included in the display rubber kit, spare part number 605917-001.
9. Flex the inside edge of the top (1), the left and right sides (2) (3), and the bottom of the display
bezel until the bezel disengages from the display back cover.
10. Remove the display bezel (4).
Reverse this procedure to install the display bezel.
11. To replace the webcam module (select models only), lift the webcam module as far from the
display enclosure as the webcam module cable allows.
70 Chapter 4 Removal and replacement procedures

12. Disconnect the webcam module cable (1) from the webcam module, and remove the webcam
module (2). The webcam module is available using spare part number 606001-001.
Reverse this procedure to install the webcam module.
13. To replace the display hinge covers, remove the two Phillips PM2.5×6.0 screws (1) that secure
each hinge to the display enclosure.
14. Remove the display hinge covers (2). The display hinge covers are available using spare part
number 606017-001.
Reverse this procedure to install the display hinge covers.
15. To replace the display panel, remove eight phillips PM2.5×6.0 screws (1) that secure the display
panel to the display enclosure.
Component replacement procedures 71

16. Remove the display panel (2) from the display enclosure. The display panel is available using
the spare part number 606003-001.
Reverse this procedure to install the display panel.
17. To replace the display panel brackets, remove the two Phillips PM2.0×3.0 screws (1) that secure
each bracket to the display panel.
18. Remove the display panel brackets (2) from the display panel. The display panel brackets are
available using spare part number 605915-001.
Reverse this procedure to install the display panel brackets.
19. To replace the wireless antenna transceivers, lift up on the silver transceiver (1) and release the
adhesive material from the display cover (2).
72 Chapter 4 Removal and replacement procedures

20. Lift up to remove the antenna transceivers (3). The wireless antenna transceivers with cable is
available using spare part number 606016-001..
Reverse this procedure to install the display wireless antenna transceivers.
Component replacement procedures 73

System board
NOTE: The system board spare part kit includes UMA or discrete graphics subsystem memory and
replacement thermal material.
Description Spare part number
HD UMA system board with card reader 605903-001
HD 5470/512 MB discrete system board with card reader 605902-001
HD 5470/1 GB discrete system board with card reader 608340-001
HD 5470/ 512 MB discrete system board with card reader (for model 1.1 only) 615381-001
HD 5470/1 GB discrete system board with card reader (for model 1.1 only) 615382-001
When replacing the system board, be sure that the following components are removed from the
defective system board and installed on the replacement system board:
●Memory modules (see Memory module on page 50)
●WLAN module (see WLAN module on page 47)
●Modem module (see Modem module on page 63)
Before removing the system board:
1. Shut down the computer. If you are unsure whether the computer is off or in Hibernation, turn on
the computer, and then shut it down through the operating system.
2. Disconnect all external devices connected to the computer.
3. Disconnect the power from the computer by first disconnecting the power cord from the AC
outlet and then disconnecting the AC adapter from the computer.
4. Remove the battery (see Battery on page 41).
5. Remove the following components:
a. Hard drive (see Hard drive on page 42)
b. Optical drive (see Optical drive on page 45)
c. WLAN module (see WLAN module on page 47)
d. Memory module (see Memory module on page 50)
e. Keyboard (see Keyboard on page 53)
f. Top cover (see Top cover on page 56)
g. Modem module (see Modem module on page 63)
h. Display assembly (see Display assembly on page 68)
74 Chapter 4 Removal and replacement procedures

Remove the following cables from the system board:
●Power connector cable (see Power connector on page 67)
●USB board cable (see USB board on page 65)
Remove the system board:
1. Turn the computer upright with the right side toward you.
2. Remove the four Phillips PM2.5×4.0 (1) screws that secure the system board to the computer.
3. Grasp the right edge (2) of the system board.
4. Lift the system board (3), and pull it away from the base enclosure at an angle.
Reverse this procedure to install the system board.
Component replacement procedures 75

5. To replace the modem module cable, remove the RJ-11 connector cable from the clips (1), and
then lift the connector straight up (2) and out of the computer. The modem module cable is
available with the cable kit using spare part number 606009-001.
Reverse this procedure to install the modem module cable.
When replacing the system board, be sure that the following components are removed from the
defective system board and installed on the replacement system board:
●Fan/heat sink assembly (see Fan/heat sink assembly on page 77)
●Processor (see Processor on page 81)
Reverse the preceding procedure to install the system board.
76 Chapter 4 Removal and replacement procedures

Fan/heat sink assembly
Description Spare part number
Fan/heat sink assembly (includes replacement thermal material) for use only with computer
models with UMA graphics subsystem memory
606013-001
Fan/heat sink assembly (includes replacement thermal material) for use only with computer
models with discrete graphics subsystem memory
606014-001
Thermal pad 634363–001
Before removing the fan/heat sink assembly:
1. Shut down the computer. If you are unsure whether the computer is off or in Hibernation, turn on
the computer, and then shut it down through the operating system.
2. Disconnect all external devices connected to the computer.
3. Disconnect the power from the computer by first disconnecting the power cord from the AC
outlet and then disconnecting the AC adapter from the computer.
4. Remove the battery (see Battery on page 41).
5. Remove the following components:
a. Hard drive (see Hard drive on page 42)
b. Optical drive (see Optical drive on page 45)
c. Keyboard (see Keyboard on page 53)
d. Top cover (see Top cover on page 56)
e. Display assembly (see Display assembly on page 68)
f. System board (see System board on page 74)
Remove the fan/heat assembly (fan/heat sink appearance may vary):
NOTE: Steps 1 through 4 apply only to computer models equipped with graphics subsystems
having UMA memory.
1. Turn the system board right-side up, with the front toward you.
Component replacement procedures 77

2. Disconnect the fan cable from the system board.
3. Follow the sequence embossed on heat sink to loosen the four Phillips PM2.5×7.0 captive
screws (1) that secure the fan/heat sink assembly to the system board.
NOTE: Due to the adhesive quality of the thermal material located between the fan/heat sink
assembly and system board components, it might be necessary to move the fan/heat sink
assembly from side to side to detach the assembly.
4. Remove the fan/heat sink assembly (2) by lifting straight up.
NOTE: Steps 5 through 8 apply only to computer models equipped with graphics subsystems
having discrete memory.
1. Turn the system board right-side up, with the front toward you.
78 Chapter 4 Removal and replacement procedures

2. Disconnect the fan cable from the system board.
3. Loosen the two Phillips captive screws (1) and four Phillips spring-loaded captive screws (2) that
secure the fan/heat sink assembly.
NOTE: Due to the adhesive quality of the thermal material located between the fan/heat sink
assembly and system board components, it might be necessary to move the fan/heat sink
assembly from side to side to detach the assembly.
4. Remove the fan/heat sink assembly (3) by lifting straight up.
Reverse this procedure to install the fan/heat sink assembly.
The thermal material must be thoroughly cleaned from the surface of the fan/heat sink assembly (1),
(3) and the processor (2) and video components (4) each time the fan/heat sink assembly is
removed. Thermal pads and thermal paste must be installed on all surfaces before the fan/heat sink
assembly is reinstalled.
Component replacement procedures 79

NOTE: Thermal pads and thermal paste are included with all fan/heat sink assembly, system board,
and processor spare part kits.
The following illustration shows the locations for thermal material on systems with UMA graphics
subsystems.
The thermal material must be thoroughly cleaned from the surface of the fan/heat sink assembly (1)
and (3), and the processor component (2), each time the fan/heat sink assembly is removed. Thermal
pads and thermal paste must be installed on all surfaces before the fan/heat sink assembly is
reinstalled.
The following illustration shows the locations for thermal material on systems with discrete graphics
subsystems.
80 Chapter 4 Removal and replacement procedures

Processor
NOTE: All processor spare part kits include thermal material.
Description Spare part number
Intel Arrandale i5–520M Processor (2.4 GHz, 3 MB total L3 cache, 1066 MHz)—Dual Core 35 W 594187–001
Intel Arrandale i5–540M Processor (2.53 GHz, 3 MB total L3 cache, 1066 MHz)—Dual core 35 W 594188–001
Intel Arrandale i3–330 Processor (2.13 GHz, 3 MB L3 cache, 1066 MHz)—Dual Core 35 W (for
model 1.0 only)
597622–001
Intel Arrandale i3–350 Processor (2.26 GHz, 3 MB L3 cache, 1066 MHz)—Dual Core 35 W 597623–001
Intel Arrandale i5–430 Processor (2.26 GHz, 3 MB total L3 cache, 1066 MHz)—Dual Core 35 W 597624-001
Intel Arrandale i3–370 Processor (2.4 GHz, 3 MB L3 cache, 1066 MHz)—Dual Core 35 W 613584-001
Intel Arrandale i5–450 Processor (2.4 GHz, 3 MB L3 cache, 1066 MHz)—Dual Core 35 W 613585-001
Pentium Arrandale P6000 Processor (1.86 GHz, 3 MB L3 cache, 1066 MHz)—Dual Core 35 W 613586-001
Pentium Arrandale P6100 Processor (2.0 GHz, 3 MB L3 cache, 1066 MHz)—Dual Core 35 W (for
model 1.1 only)
613587-001
Intel Arrandale i3–380 Processor (2.53 GHz, 3 MB L3 cache, 1066 MHz)—Dual Core 35 W (for
model 1.1 only)
625823-001
Intel Arrandale i5–560 Processor (2.66–3.2 GHz, 3 MB L3 cache, 1066 MHz)—Dual Core 35 W
(for model 1.1 only)
625824-001
Intel Arrandale i5–580 Processor (2.66–3.33 GHz, 3 MB L3 cache, 1066 MHz)—Dual Core 35 W
(for model 1.1 only)
625825-001
Intel Pentium P6200 Processor (2.13 GHz, 3 MB L3 cache, 1066 MHz)—Dual Core 35 W (for
model 1.1 only)
625831-001
Intel Core i5–460 Processor (2.53 GHz, 3 MB L3 cache, 1066 MHz)—Dual Core 35 W (for model
1.1 only)
626039-001
Before removing the processor:
1. Shut down the computer. If you are unsure whether the computer is off or in Hibernation, turn on
the computer, and then shut it down through the operating system.
2. Disconnect all external devices connected to the computer.
3. Disconnect the power from the computer by first disconnecting the power cord from the AC
outlet and then disconnecting the AC adapter from the computer.
4. Remove the battery (see Battery on page 41).
5. Remove the following components:
a. Hard drive (see Hard drive on page 42)
b. Optical drive (see Optical drive on page 45)
c. Keyboard (see Keyboard on page 53)
d. Top cover (see Top cover on page 56)
Component replacement procedures 81

e. Display assembly (see Display assembly on page 68)
f. System board (see System board on page 74)
g. Fan/heat sink assembly (see Fan/heat sink assembly on page 77)
Remove the processor:
1. Turn the processor locking screw (1) one-half turn counterclockwise until you hear a click.
2. Lift the processor (2) straight up and remove it.
NOTE: The gold triangle (3) on the processor must be aligned with the triangle icon (4)
embossed on the processor socket when you install the processor.
Reverse this procedure to install the processor.
82 Chapter 4 Removal and replacement procedures

5 Setup Utility
Computer Setup in Windows 7
To view the drives installed on the computer, select Start > Computer.
On models with a secondary hard drive (drive D), the optical drive becomes drive E. The next drive
added to the system, such as a new USB drive, is assigned the next available drive letter.
Starting Setup Utility
Setup Utility is a ROM-based ization utility that can information and custom be used even when the
Windows operating system is not working.
The utility reports information abou ides settings for stt the computer and prov artup, security, and
other preferences.
To start Setup Utility:
Open Setup Utility by turning on or restarting the computer. When the Press the ESC key for Startup
Menu message displays in the lower-left corner of the screen, press the f10 key.
– or –
1. Open Setup Utility by turning on or restarting the computer. When the Press the ESC key for
Startup Menu message displays in the lower-left corner of the screen, press the esc key.
2. When the Startup Menu displays, press the f10 key.
Using Setup Utility
Changing the language of Setup Utility
The following procedure explains how to change the language of Setup Utility. If Setup Utility is not
already running, begin at step 1. If Setup Utility begin at step 2.is already running,
1. Open Setup Utility by turning on or restarting the computer. When the Press the ESC key for
Startup Menu message displays in the lower-left corner of the screen, press the f10 key.
– or –
Open Setup Utility by turning on or restarting the computer. When the Press the ESC key for
Startup Menu message displays in the lower-left corner of the screen, press the esc key. When
the Startup Menu displays, press the f10 key.
2. Use the arrow keys to select System Configuration > Language, and then press the enter key.
Computer Setup in Windows 7 83

3. Use the arrow keys to select a language, and then press enter key.
4. When a confirmation prompt with your language selected displays, press the enter key.
5. To save your change and exit Setup Utility, use the arrow keys to select Exit > Exit Saving
Changes, and then press the enter key.
Changes goes into effect immediately.
Navigating and selecting in Setup Utility
Because Setup Utility is not Windows based, it does not support the TouchPad. Navigation and
selection are by keystroke.
●To choose a menu or a menu item, use the arrow keys.
●To choose an item in a list or to toggle a field, for example an Enable/Disable field, use either the
arrow keys or the f5 f6 or keys.
●To select an item, press the enter key.
●To close a text box or return to the menu display, press the esc key.
●To display additional navigation and selection information while Setup Utility is open, press the
f1 key.
Displaying system information
The following procedure explains how to display system information in Setup Utility. If Setup Utility is
not open, begin at step 1. If Setup Utility is open, begin at step 2.
1. Open Setup Utility by turning on or restarting the computer. When the Press the ESC key for
Startup Menu message displays in the lower-left corner of the screen, press the f10 key.
– or –
Open Setup Utility by turning on or restarting the computer. When the Press the ESC key for
Startup Menu message displays in the lower-left corner of the screen, press the esc key. When
the Startup Menu displays, press the f10 key.
2. Select the Main menu. System information such as the system time and date, and identification
information about the computer is displayed.
3. To exit Setup Utility without changing any settings, use the arrow keys to select Exit > Exit
Discarding Changes, and then press the enter key.
84 Chapter 5 Setup Utility

Restoring default settings in Setup Utility
The following procedure explains how to restore Setup Utility default settings. If Setup Utility is not
already running, begin at step 1. If Setup Utility begin at step 2.is already running,
1. Open Setup Utility by turning on or restarting the computer. When the Press the ESC key for
Startup Menu message displays in the lower-left corner of the screen, press the f10 key.
– or –
Open Setup Utility by turning on or restarting the computer. When the Press the ESC key for
Startup Menu message displays in the lower-left corner of the screen, press the esc key. When
the Startup Menu displays, press the f10 key.
2. Use the arrow keys to select Exit > Load Setup Defaults, and then press the enter key.
3. When the Setup Confirmation appears, press the enter key.
4. To save your change and exit Setup Utility, use the arrow keys to select Exit > Exit Saving
Changes, and then press the enter key.
Setup Utility default settings go into effect when the computer restarts.
NOTE: Password, security, and language settings are not changed when you restore the factory
default settings.
Computer Setup in Windows 7 85

Exiting Setup Utility
You can exit Setup Utility with or without saving changes.
●To exit Setup Utility and save changes from the current session:
If the Setup Utility menus are not displayed, press the esc key to return to the menu display.
Then use the arrow keys to select Exit > Exit Saving Changes, and then press the enter key.
●To exit Setup Utility without saving changes from the current session:
If the Setup Utility menus are not displayed, press the esc key to return to the menu display.
Then use the arrow keys to select Exit > Exit Discarding Changes, and then press the enter
key.
After either choice, the computer restarts in Windows.
Setup Utility menus
The menu tables in this section provide an overview of Setup Utility options.
NOTE: Some of the Setup Utility menu items listed in this chapter might not be supported by the
computer.
Main menu
Select To do this
System information ●View and change the system time and date.
●View identification information about the computer.
●View specification information about the processor, memory size,
system BIOS, and keyboard controller version (select models
only).
Security menu
Select To do this
Administrator password Enter, change, or delete an administrator password.
Power-On password Enter, change, or delete a power-on password.
86 Chapter 5 Setup Utility

System Configuration menu
Select To do this
Language Support Change the language of Setup Utility.
Button Sound (select models only) Enable/disable the capacitive button tapping sound.
Virtualization Technology (select models only) Enable/disable the processor Virtualization Technology.
Processor C6 State (select models only) Enable/disable the processor C6 sleep state.
LAN Power Saving (select models only) Enable/disable LAN Power Saving. When enabled, saves power when
the computer is in DC mode.
Card Reader/1394 Power Saving (select models
only)
Enable/disable Card Reader/1394 Power Saving.
Fan Always On Enabled/disable Fan Always On. When enabled, the computer fan will
always be on.
Action Keys Mode Enable/disable Action Keys Mode.
Boot Options Set the following boot options:
●POST hotkey delay (sec.)―Set the delay for the f1 f2 f9, , , f10, f11,
and f12 functions of Setup Utility in intervals of 5 seconds each (0,
5, 10, 15, 20).
●CD-ROM Boot―Enable/disable boot from CD-ROM.
●Floppy Boot Enable/disable boot from diskette.―
●Internal Network Adapter Boot―Enable/disable boot from the
internal network adapter.
●Boot Order―Set the boot order for:
◦Notebook Hard Drive
◦Internal CD/DVD ROM Drive
◦USB Diskette on Key/USB Hard Disk
◦USB CD/DVD ROM Drive
◦USB Floppy
◦Network Adapter
Diagnostics menu
Select To do this
Hard Disk Self Test Run a comprehensive self-test on the hard drive.
NOTE: On models with two hard drives, this menu option is called the
Primary Hard Disk Self Test.
Secondary Hard Disk Self Test (select models
only)
Run a comprehensive self-test on a secondary hard drive.
Memory Test Run a diagnostic test on the system memory.
Computer Setup in Windows 7 87

Computer Setup in Linux
Starting Computer Setup
Computer Setup is a preinstalled, ROM-based utility that can be used even when the operating
system is not working or will not load.
NOTE: Some of the Computer Setup menu items listed in this guide might not be supported by the
computer.
NOTE: Pointing devices are not supported in Computer Setup. Use the keyboard to navigate and
make selections.
NOTE: An external keyboard connected by USB can be used with Computer Setup only if USB
legacy support is enabled.
To start Computer Setup:
1. Turn on or restart the computer.
2. Before the operating system opens and when the F10=ROM Based Setup message displays in
the lower-left corner of the screen, press the f10 key.
Using Computer Setup
Navigating and selecting in Computer Setup
The information and settings in Computer Setup are accessed from the File, Security, Diagnostics,
and System Configuration menus.
1. Open Computer Setup by turning on or restarting the computer, and then pressing the f10 key
when the F10 = ROM Based Setup message appears in the lower-left corner of the screen.
Because Computer Setup is not operating system based, it does not support the TouchPad.
Navigation and selection are by keystroke:
●To choose a menu or a menu item, use the arrow keys.
●To select an item, press the enter key.
●To close open dialog boxes and return to the main Computer Setup screen, press the esc
key.
●To view navigation information, press the f1 key.
●To change the language, press the f2 key.
2. Select the File, Security, Diagnostics, or System Configuration menu.
3. To exit Computer Setup, choose one of the following methods:
●To exit Computer Setup without saving your preferences, use the arrow keys to select File
> Ignore Changes And Exit. Then follow the instructions on the screen.
●To save your preferences and exit Computer Setup, use the arrow keys to select File >
Save Changes And Exit. Then follow the instructions on the screen.
Your preferences go into effect when the computer restarts.
88 Chapter 5 Setup Utility

Restoring factory settings in Computer Setup
To return all settings in Computer Setup to the values that were set at the factory:
1. Open Computer Setup by turning on or restarting the computer, and then pressing the f10 key
when the F10 = ROM Based Setup message displays in the lower-left corner of the screen.
2. Use the arrow keys to select File > Restore Defaults, and then press the enter key.
3. When the confirmation dialog box opens, press the f10 key.
4. To save your preferences and exit Computer Setup, use the arrow keys to select File > Save
Changes And Exit. Then follow the instructions on the screen.
Your preferences go into effect when the computer restarts.
NOTE: Your password settings and security settings are not changed when you restore the factory
settings.
Computer Setup in Linux 89

Computer Setup menus
The menu tables in this section provide an overview of Computer Setup options.
NOTE: Some of the Computer Setup menu items listed in this chapter might not be supported by
the computer.
File menu
Select To do this
System information ●View identification information for the computer.
●View specification information for the processor, cache
and memory size, and system ROM.
Restore Defaults Replace the configuration settings in Computer Setup with
the original factory settings. (Password settings and security
settings are not changed when you restore the factory
settings.)
Ignore Changes And Exit Cancel any changes entered during the current session, and
then exit and restart the computer.
Save Changes And Exit Save any changes entered during the current session, and
then exit and restart the computer. Changes go into effect
when the computer restarts.
90 Chapter 5 Setup Utility

Security menu
NOTE: Some of the menu items listed in this section might not be supported by the computer.
Select To do this
Setup Password Enter, change, or delete a setup password.
Power-On Password Enter, change, or delete a power-on password.
Password Options ●Enable/disable stringent security.
●Enable/disable the password requirement on computer
restart.
DriveLock Passwords ●Enable/disable DriveLock on any computer hard drive.
●Enter, change, or disable DriveLock on an optional
MultiBay hard drive.
NOTE: DriveLock settings are accessible only when you
enter Computer Setup by turning on (not restarting) the
computer.
System IDs Enter a user-defined computer asset tracking number and
ownership tag.
Disk Sanitizer Run Disk Sanitizer to destroy all existing data on the primary
hard drive. The following options are available:
●Fast: Runs the Disk Sanitizer erase cycle once.
●Optimum: Runs the Disk Sanitizer erase cycle 3 times.
●Custom: Allows you to select the desired number of
Disk Sanitizer erase cycles from a list.
CAUTION: If you run Disk Sanitizer, the data on the
primary hard drive is destroyed permanently.
Diagnostics menu
Select To do this
HDD Self-Test Options Run a comprehensive self-test on any hard drive in the
system or on any optional MultiBay hard drive.
Memory Check Run a comprehensive check on system memory.
Computer Setup in Linux 91

System Configuration menu
NOTE: Some of the listed System Configuration options might not be supported by the computer.
Select To do this
Language Change the Computer Setup language.
Boot options ●Set an f9, f10, and f12 delay when starting up.
●Enable/disable CD-ROM boot.
●Enable/disable floppy boot.
●Enable/disable internal network adapter boot.
●Enable/disable MultiBoot, which sets a boot order that
can include most boot devices in the system.
●Set the Express Boot Popup delay in seconds.
●Set the boot order.
◦1st boot device—USB CD-ROM
◦2nd boot device—USB floppy
◦3rd boot device—USB SuperDisk
◦4th boot device—Notebook hard drive
◦5th boot device—USB hard disk
◦6th boot device—Network controller
Device Configurations ●Swap the functions of the fn key and left ctrl key.
●Enable/disable USB legacy support. When enabled,
USB legacy support allows the following:
◦Use of a USB keyboard in Computer Setup even
when the operating system is not running.
◦Startup from bootable USB devices, including a
hard drive, diskette drive, or optical drive
connected by a USB port to the computer.
●Enable/disable BIOS DMA data transfers.
●Enable/disable fan always on while connected to an AC
outlet.
●Enable/disable data execution prevention.
●Enable/disable LAN power saving mode.
●Enable/disable SATA Native Mode.
●Enable/disable Dual Core CPU.
●Enable/disable HDD translation mode.
92 Chapter 5 Setup Utility

Select To do this
Built-in device options ●Enable/disable embedded WLAN Device Radio.
●Enable/disable embedded Bluetooth Device Radio.
●Enable/disable Network Interface Controller (NIC)
●Enable/disable LAN/WLAN Switching.
●Enable/disable Wake on LAN.
●Enable/disable the integrated camera (webcam)
Port options ●Enable/disable USB port.
●Enable/disable ExpressCard slot.
Computer Setup in Linux 93

6 Specifications
Computer specifications
Dimensions
Depth 24.7 cm (9.7 in)
Width 37.4 cm (14.7 in)
Height (front to rear) (1.3 to 1.4 in)3.2 to 3.7 cm
Weight (lowest weight configuration) < 2.25 kg (5.5 lbs)
Input power
Operating voltage 18.5 V dc @ 4.74 A – 90 W
Operating current 4.74 A
Temperature
Operating (not writing to optical disc) 0°C to 35°C (32°F to 95°F)
Operating (writing to optical disc) 5°C to 35°C (41°F to 95°F)
Nonoperating -20°C to 60°C (-4°F to 140°F)
Relative humidity
Operating 10% to 90%
Nonoperating 5% to 95%
Maximum altitude (unpressurized)
Operating -15 m to 3,048 m (-50 ft to 10,000 ft)
Nonoperating -15 m to 12,192 m (-50 ft to 40,000 ft)
NOTE: Applicable product safety standards specify thermal limits for plastic surfaces. The computer operates well within
this range of temperatures.
94 Chapter 6 Specifications

39.6-cm (15.6-in) display specifications
Dimensions
Height 21.0 cm (8.27 in)
Width 35.9 cm (14.1 in)
Diagonal 39.6 cm (15.6)
Number of colors Up to 16.8 million
Contrast ratio 300:1 (typical)
Brightness 200 nits (typical)
Pixel resolution
Pitch 0.259 × 0.259 mm
Format 1280 × 800; HD: 1366 × 768
Configuration RGB vertical stripe
Backlight LED
Character display 80 × 25
Total power consumption 4.0 W
Viewing angle ±40° horizontal, +120/-40° vertical (typical)
39.6-cm (15.6-in) display specifications 95

Hard drive specifications
640 GB* 500 GB* 320 GB* 250 GB* 160 GB*
Dimensions
Height 9.5 mm 9.5 mm 9.5 mm 9.5 mm 9.5 mm
Width 70 mm 70 mm 70 mm 70 mm 70 mm
Weight 101 g 101 g 101 g 101 g 101 g
Interface type SATA SATA SATA SATA SATA
Transfer rate 106 MB/sec 100 MB/sec 100 MB/sec 100 MB/sec 100 MB/sec
Security ATA security ATA security ATA security ATA security ATA security
Seek times (typical read, including setting)
Single track 1.0 ms 1.0 ms 1.5 ms 2.0 ms 1.5 ms
Average 14.0 ms 14.0 ms 12.0 ms 12.0 ms 11.0 ms
Maximum 24.0 ms 22.0 ms 22.0 ms 22.0 ms 22.0 ms
Logical blocks 1,250,26
3,728
976,773,168 625,142,448 488,397,168 312,581,808
Disc rotational speed 5400 rpm 7200 rpm 7200 rpm 7200 rpm 7200 rpm
Operating temperature 5°C to 55°C (41°F to 131°F)
*1 GB = 1 billion bytes when referring to hard drive storage capacity. Actual accessible capacity is less. Actual drive
specifications may differ slightly.
NOTE: Certain restrictions and exclusions apply. Contact technical support for details.
96 Chapter 6 Specifications

DVD±RW and CD-RW SuperMulti Double-Layer Combo
Drive with LightScribe specifications
Applicable disc
Read CD-DA, CD+(E)G, CD-MIDI, CD-TEXT, CD-ROM, CD-ROM XA, MIXED
MODE CD, CD-I, CD-I Bridge (Photo-CD, Video CD), Multisession CD
(Photo-CD, CD-EXTRA, Portfolio, CD-R, CD-RW), CD-R, CD-RW, DVD-
ROM (DVD-5, DVD-9, DVD-10, DVD-18), DVD-R, DVD-RW, DVD+R, DVD
+RW, DVD-RAM
Write CD-R and CD-RW, DVD+R, DVD+RW, DVD-R, DVD-RW, DVD-RAM
Random access time
DVD < 230 ms
CD < 175 ms
Cache buffer 2 MB
Data transfer rate
24X CD-ROM 3,600 KB/sec
8X DVD-ROM 10,800 KB/sec
24X CD-R 3,600 KB/sec
16X CD-RW 2,400 KB/sec
8X DVD+R 10,800 KB/sec
4X DVD+RW 5,400 KB/sec
8X DVD-R 10,800 KB/sec
4X DVD-RW 5,400 KB/sec
2.4X DVD+R(9) 2,700 KB/sec
5X DVD-RAM 6,750 KB/sec
Transfer mode Multiword DMA Mode
DVD±RW and CD-RW SuperMulti Double-Layer Combo Drive with LightScribe specifications 97

Blu-ray ROM with LightScribe DVD±R/RW SuperMulti
Double-Layer Drive specifications
Applicable disc
Read BD-ROM, BD-ROM-DL, BD-R, BD-R-DL, BD-RE, BD-RE-DL, DVD-ROM,
DVD+R, DVD+R-DL, DVD+RW, DVD-R, DVD-R-DL, DVD-RW, DVD-RAM
(Ver.2), CD-DA, CD-ROM (mode 1 and mode 2), CD-ROM XA (mode 2,
form 1 and form 2), Photo CD (single and multiple sessions), CD Extra,
CD-R, CD-RW, and CD-TEXT
Write DVD-RAM (Ver.2), DVD+R, DVD-R, CD-R, and CD-ROM
Random access time
BD < 230 ms
DVD < 180 ms
CD < 180 ms
Cache buffer 4.5 MB
Data transfer rate
24X CD-ROM 3,600 KB/sec
8X DVD-ROM 10,800 KB/sec
4X BD 18,000 KB/sec
24X CD-R 3,600 KB/sec
16X CD-RW 2,400 KB/sec
8X DVD+R 10,800 KB/sec
4X DVD+RW 5,400 KB/sec
8X DVD-R 10,800 KB/sec
4X DVD-RW 5,400 KB/sec
2.4X DVD+R(9) 2,700 KB/sec
5X DVD-RAM 6,750 KB/sec
1X BD-ROM 4,500 KB/sec
1X BD-R read 4,500 KB/sec
1X BD-RE read 4,500 KB/sec
Transfer mode Multiword DMA Mode
98 Chapter 6 Specifications

System resource specifications
Use Device Manager to get a graphical view of the system resources that control how the devices
work on the computer. System resources accessible Device Manager are direct memory access
(DMA) channels, input/output (I/O) ports, interrupt request (IRQ) lines, and memory addresses.
If two devices require the same resource and create a device conflict, manually change the resource
settings in Device Manager to be sure each setting is unique.
CAUTION: Improperly changing resource settings can disable the hardware and cause the
computer to malfunction or become inoperable. Only users who have expert knowledge of computer
hardware and hardware configurations should change resource settings.
To view resource settings in Windows 7 and Windows Vista:
1. Select Start .> Computer
2. Click System properties near the top of the Computer folder.
3. On the left, click Device Manager.
4. On the View menu, click one of the following:
●Resources by type
●Resources by connection
To view resource settings in Windows XP:
1. Select Start > My Computer, or double-click My Computer on the desktop.
2. Under System Tasks, click View system information.
3. In the System Properties window, select the Hardware tab.
4. Click Device Manager.
5. On the View menu, click one of the following:
●Resources by type
●Resources by connection
System resource specifications 99

7 Backup and recovery
Recovery after a system failure is as complete as your most current backup. HP recommends
creating recovery discs immediately after software setup. As you add new software and data files,
continue to back up your system on a regular basis to maintain a reasonably current backup.
Tools provided by the operating system and HP Recovery Manager software are designed to help
you with the following tasks for safeguarding your information and restoring it in case of a system
failure:
●Creating a set of recovery discs (Recovery Manager software feature). Recovery discs are used
to start up (boot) the computer and restore the operating system and software programs to
factory settings in case of system failure or instability.
●Backing up your information regularly to protect your important system files.
●Creating system restore points (operating system feature). System restore points allow you to
reverse undesirable changes to your computer by restoring the computer to an earlier state.
●Recovering a program or driver (Recovery Manager software feature). This feature helps you
reinstall a program or driver without performing a full system recovery.
●Performing a full system recovery (Recovery Manager software feature). With Recovery
Manager, you can recover the full factory image if you experience system failure or instability.
Recovery Manager works from a dedicated recovery partition (select models only) on the hard
drive or from recovery discs you create.
NOTE: Computers with a solid-state drive (SSD) might not have a recovery partition. Recovery
discs have been included for computers that do not have a partition. Use these discs to recover
the operating system and software. To check for the presence of a recovery partition, select
Start >right-click Computer > click Manage > click Disk Management. If the partition is
present, an HP Recovery drive is listed in the window.
100 Chapter 7 Backup and recovery

Windows 7
To protect your information, back up your files and folders. In case of system failure, use the backup
files to restore the computer.
CAUTION: In the event of a hard drive failure, you cannot use the computer to access the Disaster
Recovery utility. Therefore, HP recommends downloading the Disaster Recovery utility SoftPaq, and
then extract it to a USB flash drive as soon as possible after software setup. For details, see
“Downloading and extracting the Disaster Recovery utility” later in this section.
Depending on the computer model, you might have one of the following backup and recovery
solutions:
●Roxio BackOnTrack
●HP Recovery Manager
NOTE: For detailed information, perform a search for these topics in Help and Support.
Creating recovery discs
HP recommends creating recovery discs to be sure that you can restore your system to its original
factory state if you experie or instability. Create thnce serious system failure ese discs after setting up
the computer for the first time.
Handle these discs carefully and keep them in a safe place. The software allows the creation of only
one set of recovery discs.
NOTE: Use an optional external optical drive (purchased separately) to create recovery discs, or
purchase recovery discs for the computer from the HP Web site.
Note the following guidelines before creating recovery discs:
NOTE: The external hard drive must be connected to a USB port on the computer, not to a USB
port on an external device such as a hub.
●Use high-quality DVD-R, DVD+R, BD-R (writable Blu-ray), or CD-R discs. All these discs are
purchased separately. DVDs and BDs have a much higher capacity than CDs. If you use CDs,
up to 20 discs might be required, whereas only a few DVDs or BDs are required.
NOTE: Read-write discs, such as CD-RW, DVD±RW, double-layer DVD±RW, and BD-RE
(rewritable Blu-ray) discs, are not compatible with the Recovery Manager software.
●The computer must be connected to AC power during this process.
●Only one set of recovery discs can be created per computer.
●Number each disc before inserting it into the optical drive.
●If necessary, exit the program before you have finished creating the recovery discs. The next
time you open Recovery Manager, you are prompted to continue the disc creation process.
To create a set of recovery discs:
1. Select Start > All Programs > Recovery Manager > Recovery Disk Creation.
2. Follow the on-screen instructions.
Windows 7 101

Backing up your information
As you add new software and data files, back up the system on a regular basis to maintain a
reasonably current backup. Back up your system at the following times:
●At regularly scheduled times
NOTE: Set reminders to back up your information periodically.
●Before the computer is repaired or restored
●Before you add or modify hardware or software
Note the following when backing up:
●Create system restore points using the Windows System Restore feature, and periodically copy
them to disc.
●Store personal files in the Documents library and back up this folder periodically.
●Back up templates stored in their associated programs.
●Save customized settings in a window, toolbar, or menu bar by taking a screen shot of your
settings. The screen shot can be a time-saver if you have to reset your preferences.
To copy the screen and paste it into a word-processing document steps:
1. Display the screen.
2. Copy the screen:
To copy only the active window, press alt+prt sc.
To copy the entire screen, press prt sc.
3. Open a word-processing document, and then select Edit > Paste.
4. Save the document.
●Back up the information to an optional external hard drive, a network drive, or discs.
●When backing up to discs, use any of the following types of discs (purchased separately): CD-R,
CD-RW, DVD+R, DVD-R, or DVD±RW. The discs you use will depend on the type of optical
drive installed in the computer.
NOTE: DVDs store more information than CDs, so using them for backup reduces the number
of recovery discs required.
●When backing up to discs, number each disc before inserting it into the optical drive of the
computer.
102 Chapter 7 Backup and recovery

Using Windows Backup and Restore
To create a backup using Windows Backup and Restore:
NOTE: Be sure that the computer is connected to AC power before starting the backup process.
NOTE: The backup process might take over an hour, depending on file size and the speed of the
computer.
1. Select Start > All Programs > > Maintenance Backup and Restore.
2. Follow the on-screen instructions to set up and create a backup.
NOTE: Windows includes the User Account Control feature to improve the security of the computer.
You may be prompted for your permission or password for tasks such as installing software, running
utilities, or changing Windows settings. See Help and Support for more information.
Windows 7 103

Using system restore points
When backing up the system, you are creating a system restore point. A system restore point allows
you to save and name a snapshot of your hard drive at a specific point in time. You can then recover
back to that point if you want to reverse subsequent changes made to the system.
NOTE: Recovering to an earlier restore point does not affect data files saved or e-mails created
since the last restore point.
You also can create additional restore points to provide increased protection for the system files and
settings.
When to create restore points
●Before you add or extensively modify software or hardware
●Periodically, whenever the system is performing optimally
NOTE: If you revert to a restore point and then change your mind, you can reverse the restoration.
Create a system restore point
1. Select Start > Control Panel > System and Security .> System
2. In the left pane, click System Protection.
3. Click the System Protection tab.
4. Under Protection Settings, select the disk for which you want to create a restore point.
5. Click Create.
6. Follow the on-screen instructions.
Restore to a previous date and time
To revert to a restore point (created at a previous date and time), when the computer was functioning
optimally, follow these steps:
1. Select Start > Control Panel > System and Security .> System
2. In the left pane, click System protection.
3. Click the System Protection tab.
4. Click System Restore.
5. Follow the on-screen instructions.
Performing a recovery
NOTE: You can recover only files that you have previously backed up. HP recommends using
Recovery Manager to create an entire drive backup as soon as you set up the computer.
Recovery Manager software allows you to repair or restore the system if you experience system
failure or instability. Recovery Manager works from recovery discs or from a dedicated recovery
partition (select models only) on the hard drive. However, if the computer includes a solid-state drive
104 Chapter 7 Backup and recovery

(SSD), you might not have a recovery partition. If that is the case, recovery discs are included with
the computer. Use these discs to recover the operating system and software.
NOTE: Windows has its own built-in repair features, such as System Restore and driver roll-back
capabilities. Try these features before using Recovery Manager.
NOTE: Recovery Manager recovers only software that was preinstalled at the factory. Software not
provided with this computer must be downloaded from the manufacturer's Website or reinstalled from
the disc provided by the manufacturer.
Recovering from the recovery discs
To restore the system from the recovery discs:
1. Back up all personal files.
2. Insert the first recovery disc into the optical drive and restart the computer.
3. Follow the on-screen instructions.
Recovering from the dedicated recovery partition (select models only)
NOTE: If the computer includes an SSD, you might not have a recovery partition. You cannot
recover using this procedure. Recovery discs are included for computers that do not have a partition.
Use these discs to recover the operating system and software.
On some models, you can perform a recovery from the partition on the hard drive, accessed by
pressing either the Start button or f11. This restores the computer to its factory condition.
To restore the system from the partition, follow these steps:
1. Access Recovery Manager in either of the following ways:
●Select Start .> All Programs > Recovery Manager > Recovery Manager
– or –
●Turn on or restart the computer, and then press esc while the “Press the ESC key for
Startup Menu” message is displayed at the bottom of the screen. Then, press f11 while the
“Press <F11> for recovery” message appears
2. Click System Recovery in the Recovery Manager window.
3. Follow the on-screen instructions.
Windows 7 105

Linux backup and recovery
Use the instructions in this section if SUSE Linux SLED 11 is installed on the computer.
To protect your information, back up your files and folders. Then if the system fails, restore your
important files from copies. Use the options listed in this section to restore the operating system and
programs that were installed at the factory.
CAUTION: Using f11 completely erases hard drive contents and reformats the hard drive. All files
created and any software installed on the computer are permanently removed. The f11 recovery tool
reinstalls the original operating system and HP programs and drivers that were installed at the
factory. Software, drivers, and updates not installed by HP must be manually reinstalled. Personal
files must be restored from a backup.
To recover the original hard drive image using f11:
1. If possible, back up all personal files.
2. Restart the computer, and then press f11 while the “Press <F11> for recovery” message
appears on the screen.
3. Follow the on-screen instructions.
NOTE: If you are unable to boot (start up) the computer from the primary operating system or from
the recovery f11 method, purchase a SUSE Linux Enterprise Desktop Operating System DVD to
repair the operating system. For additional information, see the Worldwide Telephone Numbers
booklet, included with the computer.
106 Chapter 7 Backup and recovery

8 Connector pin assignments
Audio-out (headphone)
Pin Signal
1 Audio out, left channel
2 Audio out, right channel
3 Ground
Audio-in (microphone)
Pin Signal
1 Audio signal in
2 Audio signal in
3 Ground
Audio-out (headphone) 107

External monitor
Pin Signal
1 Red analog
2 Green analog
3 Blue analog
4 Not connected
5 Ground
6 Ground analog
7 Ground analog
8 Ground analog
9 +5 VDC
10 Ground
11 Monitor detect
12 DDC 2B data
13 Horizontal sync
14 Vertical sync
15 DDC 2B clock
108 Chapter 8 Connector pin assignments

RJ-11 (modem)
Pin Signal
1 Unused
2 Tip
3 Ring
4 Unused
5 Unused
6 Unused
RJ-45 (network)
Pin Signal
1 Transmit +
2 Transmit -
3 Receive +
4 Unused
5 Unused
6 Receive -
7 Unused
8 Unused
RJ-11 (modem) 109

HDMI
Pin Signal
1 TMDS data 2+
2 TMDS data 2 shield
3 TMDS data 2–
4 TMDS data 1+
5 TMDS data 1shield
6 TMDS data 1–
7 TMDS data 0+
8 TMDS data 0 shield
9 TMDS data 0–
10 TMDS clock+
11 TMDS clock shield
12 TMDS clock–
13 CEC
14 No connect
15 DDC clock
16 DDC data
17 Ground
18 +5V power
19 Hot plug detect
20 Shell
110 Chapter 8 Connector pin assignments

Universal Serial Bus
Pin Signal
1 +5 VDC
2 Data -
3 Data +
4 Ground
Universal Serial Bus 111

9 Power cord set requirements
The wide range input feature of the computer permits it to operate from any line voltage from 100 to
120 volts AC or from 220 to 240 volts AC.
The 3-conductor power cord set included with the computer meets the requirements for use in the
country or region where the equipment is purchased.
Power cord sets for use in other countries or regions must meet the requirements of the country or
region where the computer is used.
Requirements for all countries or regions
The requirements listed below are applicable to all countries or regions:
●The length of the power cord set must be at least 1.5 m (5.0 ft) and no more than 2.0 m (6.5 ft).
●All power cord sets must be approved by an acceptable accredited agency responsible for
evaluation in the country or region where the power cord set will be used.
●The power cord sets must have a minimum current capacity of 10 amps and a nominal voltage
rating of 125 or 250 V AC, as required by each country or region’s power system.
●The appliance coupler must meet the mechanical configuration of an EN 60 320/IEC 320
Standard Sheet C13 connector for mating with the appliance inlet on the back of the computer.
112 Chapter 9 Power cord set requirements

Requirements for specific countries or regions
Country/region Accredited agency Applicable note number
Australia EANSW 1
Austria OVE 1
Belgium CEBC 1
Canada CSA 2
Denmark DEMKO 1
Finland FIMKO 1
France UTE 1
Germany VDE 1
Italy IMQ 1
Japan METI 3
The Netherlands KEMA 1
Norway NEMKO 1
The People's Republic of China CCC 5
South Korea EK 4
Sweden SEMKO 1
Switzerland SEV 1
Taiwan BSMI 4
The United Kingdom BSI 1
The United States UL 2
1. The flexible cord must be Type HO5VV-F, 3-conductor, 1.0-mm² conductor size. Power cord set fittings (appliance
coupler and wall plug) must bear the certification mark of the agency responsible for evaluation in the country or region
where it will be used.
2. The flexible cord must be Type SPT-3 or equivalent, No. 18 AWG, 3-conductor. The wall plug must be a two-pole
grounding type with a NEMA 5-15P (15 A, 125 V) or NEMA 6-15P (15 A, 250 V) configuration.
3. The appliance coupler, flexible cord, and wall plug must bear a “T” mark and registration number in accordance with the
Japanese Dentori Law. The flexible cord must be Type VCT or VCTF, 3-conductor, 1.00-mm² conductor size. The wall
plug must be a two-pole grounding type with a Japanese Industrial Standard C8303 (7 A, 125 V) configuration.
4. The flexible cord must be Type RVV, 3-conductor, 0.75-mm² conductor size. Power cord set fittings (appliance coupler
and wall plug) must bear the certification mark of the agency responsible for evaluation in the country or region where it
will be used.
5. The flexible cord must be Type VCTF, 3-conductor, 0.75-mm² conductor size. Power cord set fittings (appliance coupler
and wall plug) must bear the certification mark of the agency responsible for evaluation in the country or region where it
will be used.
Requirements for specific countries or regions 113

10 Recycling
Battery
When a battery has reached the end of its useful life, do not dispose of the battery in general
household waste. Follow the local laws and regulations in your area for computer battery disposal.
Display
WARNING! The backlight contains mercury. Exercise caution when removing and handling the
backlight to avoid damaging this component and causing exposure to the mercury.
CAUTION: The procedures in this chapter can result in damage to display components. The only
components intended for recycling purposes are the liquid crystal display (LCD) panel and the
backlight. When you remove these components, handle them carefully.
NOTE: Materials Disposal. This HP product contains mercury in the backlight in the display
assembly that might require special handling at end-of-life. Disposal of mercury might be regulated
because of environmental considerations. For disposal or recycling information, contact your local
authorities, or see the Electronic Industries Alliance (EIA) Web site at http://www.eiae.org.
This section provides disassembly instructions for the display assembly. The display assembly must
be disassembled to gain access to the backlight (1) and the liquid crystal display (LCD) panel (2).
NOTE: The procedures provided in this chapter are general disassembly instructions. Specific
details, such as screw sizes, quantities, and locations, and component shapes and sizes, can vary
from one computer model to another.
114 Chapter 10 Recycling

Perform the following steps to disassemble the display assembly:
1. Remove all screw covers (1) (2) and screws that secure the display bezel to the display
assembly.
2. Lift up and out on the left and right inside edges (1) and the top and bottom inside edges (2) of
the display bezel until the bezel disengages from the display assembly.
3. Remove the display bezel (3).
Display 115

4. Remove the two screws (1) that secure each hinge to the display enclosure and lift up to remove
the display hinge covers (2).
5. Remove all screws (1) that secure the display panel assembly to the display enclosure.
6. Remove the display panel assembly (2) from the display enclosure.
116 Chapter 10 Recycling

7. Turn the display panel assembly upside down and remove all screws that secure the display
panel frame to the display panel.
8. Use a sharp-edged tool to cut the tape (1) that secures the sides of the display panel to the
display panel frame.
9. Remove the display panel frame (2) from the display panel.
10. Remove the screws (1) that secure the backlight cover to the display panel.
11. Lift the top edge of the backlight cover (2) and swing it outward.
12. Remove the backlight cover.
13. Turn the display panel right-side up.
Display 117
Probleemoplossing HP G62-a10SB
Als je de handleiding al zorgvuldig hebt gelezen maar geen oplossing voor je probleem hebt gevonden, vraag dan andere gebruikers om hulp
Specificaties
| Kleur van het product: | Black, Bronze |
| Gewicht: | 2200 g |
| Breedte: | 342 mm |
| Diepte: | 228 mm |
| Breedte verpakking: | 520 mm |
| Diepte verpakking: | 110 mm |
| Hoogte verpakking: | 345 mm |
| Gebruikershandleiding: | Ja |
| Bluetooth: | Nee |
| Beeldschermdiagonaal: | 15.6 " |
| Resolutie: | 1366 x 768 Pixels |
| Touchscreen: | Nee |
| Oorspronkelijke beeldverhouding: | 16:9 |
| Frequentie van processor: | 1.86 GHz |
| Processorfamilie: | Intel® Pentium® |
| Processormodel: | P6000 |
| Aantal processorkernen: | 2 |
| Wi-Fi-standaarden: | 802.11b, 802.11g, Wi-Fi 4 (802.11n) |
| Vormfactor: | Clamshell |
| Inclusief besturingssysteem: | Windows 7 Home Premium |
| Type aansluitplug: | 3,5 mm |
| Ethernet LAN: | Ja |
| Meegeleverde kabels: | AC |
| Geïntegreerde geheugenkaartlezer: | Ja |
| Compatibele geheugenkaarten: | Memory Stick (MS), MMC, MS PRO, SD, xD |
| Typische contrastverhouding: | 300:1 |
| Helderheid: | 200 cd/m² |
| Processor lithografie: | 32 nm |
| Snelstartgids: | Ja |
| Inclusief AC-adapter: | Ja |
| Land van herkomst: | China |
| LED backlight: | Ja |
| Aantal USB 2.0-poorten: | 3 |
| VGA (D-Sub)poort(en): | 1 |
| Aantal HDMI-poorten: | 1 |
| Microfoon, line-in ingang: | Ja |
| DVI-poort: | Nee |
| Aantal Ethernet LAN (RJ-45)-poorten: | 1 |
| Bevestigingsmogelijkheid voor kabelslot: | Ja |
| Kabelslot sleuf type: | Kensington |
| Hoofdtelefoonuitgangen: | 1 |
| Beeldscherm, aantal kleuren: | 16.78 miljoen kleuren |
| AC-adapter, vermogen: | 90 W |
| Ingebouwde microfoon: | Ja |
| Intern geheugen: | 4 GB |
| Opslagmedia: | HDD |
| Levensduur accu/batterij: | - uur |
| Intern geheugentype: | DDR3-SDRAM |
| Password bescherming: | Ja |
| Pixel pitch: | 0.259 x 0.259 mm |
| Duurzaamheidscertificaten: | EPEAT Silver, ENERGY STAR |
| Wifi-standaard: | Wi-Fi 4 (802.11n) |
| Ethernet LAN, data-overdrachtsnelheden: | 10, 100 Mbit/s |
| Bekabelingstechnologie: | 10/100Base-T(X) |
| Temperatuur bij opslag: | -20 - 60 °C |
| Intel® Wireless Display (Intel® WiDi): | Nee |
| Processor socket: | PGA988 |
| Stepping: | C2 |
| Systeembus: | 2.5 GT/s |
| Processor aantal threads: | 2 |
| PCI Express slots versie: | 2.0 |
| Processor operating modes: | 32-bit, 64-bit |
| Processor cache: | 3 MB |
| Tjunction: | 90 °C |
| Bus type: | DMI |
| PCI Express configuraties: | 1x16 |
| Thermal Design Power (TDP): | 35 W |
| Codenaam processor: | Arrandale |
| Maximaal aantal PCI Express-lijnen: | 1 |
| Processor cache type: | L3 |
| ECC ondersteund door processor: | Nee |
| Processorfabrikant: | Intel |
| Architectuur besturingssysteem: | 64-bit |
| Maximum intern geheugen: | 4 GB |
| Totale opslagcapaciteit: | 500 GB |
| Soort optische drive: | DVD Super Multi DL |
| Ingebouwde grafische adapter: | Ja |
| Aparte grafische adapter: | Ja |
| Familie ingebouwde grafische adapter: | Intel® HD Graphics |
| On-board graphics adapter model: | Intel® HD Graphics |
| Basisfrequentie ingebouwde grafische adapter: | 500 MHz |
| Graphics on-board -adapter dynamische frequentie (max): | 667 MHz |
| Numeriek toetsenblok: | Nee |
| Intel® My WiFi Technology (Intel® MWT): | Nee |
| Intel® Hyper Threading Technology (Intel® HT Technology): | Nee |
| Intel® Turbo Boost Technology: | Nee |
| Intel® Quick Sync Video Technology: | Nee |
| Intel® InTru™ 3D Technology: | Nee |
| Intel® Clear Video HD Technology (Intel® CVT HD): | Ja |
| Intel® Insider™: | Nee |
| Intel® Flex Memory Access: | Ja |
| Intel® AES New Instructions (Intel® AES-NI): | Nee |
| Enhanced Intel SpeedStep Technology: | Ja |
| Execute Disable Bit: | Ja |
| Idle States: | Ja |
| Thermal Monitoring Technologies: | Ja |
| CPU configuratie (max): | 1 |
| Intel® Enhanced Halt State: | Ja |
| Intel® Clear Video Technology for Mobile Internet Devices (Intel® CVT for MID): | Ja |
| Intel® VT-x with Extended Page Tables (EPT): | Nee |
| Ingebouwde opties beschikbaar: | Nee |
| Graphics & IMC lithografie: | 45 nm |
| Intel® 64: | Ja |
| Intel® Virtualization Technology for Directed I/O (VT-d): | Nee |
| Intel® Clear Video-technologie: | Ja |
| Intel® Virtualization Technology (VT-x): | Nee |
| Verpakkingsgrootte processor: | 37.5x37.5 mm |
| Conflictvrije processor: | Nee |
| ARK ID processor: | 49058 |
| Intel® Trusted Execution Technology: | Nee |
| Intel® Anti-Theft Technology (Intel® AT): | Nee |
| SmartCard-slot: | Nee |
| Luchtvochtigheid bij opslag: | 5 - 95 procent |
| Processorcode: | SLBWB |
| Discreet grafische adapter model: | AMD Mobility Radeon HD 5470 |
| Aanwijsapparaat: | Touchpad + Scroll zone |
| Windows-toetsen: | Ja |
| Merk luidsprekers: | Altec Lansing |
| Geheugenlayout: | 2 x 2 GB |
| Geheugenslots: | 2x SO-DIMM |
| Geheugen form factor: | SO-DIMM |
| Full-size toetsenbord: | Ja |
| Chipset moederbord: | Intel® HM55 Express |
| Hoogte, in bedrijf: | -15 - 3048 m |
| Hoogte bij opslag: | -15 - 12192 m |
| Totale capaciteit HDD's: | 500 GB |
| Het aantal geïnstalleerde HDD's: | 1 |
| HDD capaciteit: | 500 GB |
| HDD interface: | SATA |
| HDD rotatiesnelheid: | 7200 RPM |
| CPU multiplier (bus/core ratio): | 14 |
| FSB Parity: | Nee |
| Front-side bus processor: | - MHz |
| Processing die grootte: | 81 mm² |
| Aantal Processing Die Transistors: | 382 M |
| Intel® Demand Based Switching: | Nee |
| Physical Address Extension (PAE): | 36 Bit |
| Charging port type: | DC-in ingang |
| Meegeleverde drivers: | Ja |
| Type CardBus PCMCIA-slot: | Nee |
| Processorserie: | Intel Pentium P6000 Series for Mobile |
| ExpressCard slot: | Nee |
| S/PDIF-uitgang: | Nee |
| Hoogte (voorzijde): | 31.5 mm |
| Hoogte (achterzijde): | 36.5 mm |
| Intel® Dual Display Capable Technology: | Ja |
| Intel® FDI Technology: | Ja |
| Intel® Rapid Storage Technology: | Nee |
| Intel® Fast Memory Access: | Ja |
| LightScribe: | Ja |
| Maximaal intern geheugen (64-bit): | 4 GB |
| Microfoonaansluiting: | 3,5 mm |
| Wifi: | Ja |
| Bedrijfstemperatuur (T-T): | 5 - 35 °C |
| Relatieve vochtigheid in bedrijf (V-V): | 10 - 90 procent |
| Type product: | Notebook |
| Batterijtechnologie: | Lithium-Ion (Li-Ion) |
| Aantal batterijcellen: | 6 |