Asus
Toetsenbord
ROG Strix Scope RX TKL
Asus ROG Strix Scope RX TKL Handleiding
Hier is de Asus ROG Strix Scope RX TKL (Toetsenbord) gebruikershandleiding. 3 pagina's in taal Engels met een gewicht van 1.8 Mb. Als u geen antwoorden op uw probleem kunt vinden Vraag het onze community.
Pagina 1/3
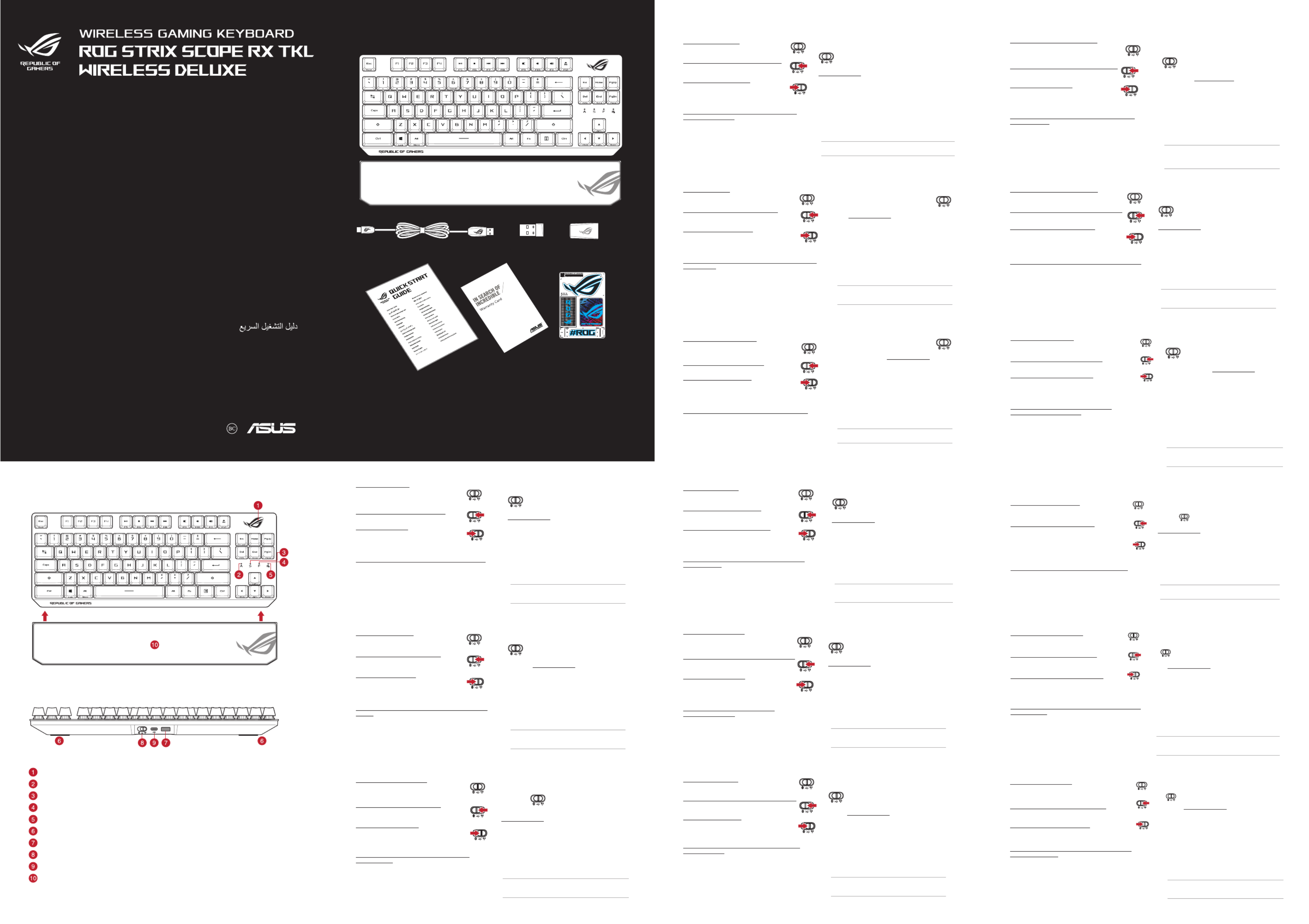
w
EN
IT RU
CZ NO
FR
ES FI
NL PL
DE
TR HU
PT:BR SK
Q20898
Revised Edition V4
August 2022
Copyright © ASUSTeK Computer Inc.
All Rights Reserved
Package Contents
Quick Start Guide
快速使用指南(繁體中文)
快速使用指南(簡體中文)
クイックスタートガイド
빠른 시작 설명서
Guide de démarrage rapide
Schnellstartanleitung
Guida rapida
Краткое руководство
Guía de inicio rápido
Beknopte handleiding
Hızlı Başlangıç Kılavuzu
Quick Start Guide
快速使用指南(繁體中文)
快速使用指南(簡體中文)
クイックスタートガイド
빠른 시작 설명서
Guide de démarrage rapide
Schnellstartanleitung
Guida rapida
Краткое руководство
Guía de inicio rápido
Beknopte handleiding
Hızlı Başlangıç Kılavuzu
Beüzemelési útmutató
Стисле керівництво для початку експлуатації
Instrukcja szybkiej instalacji
Rychlý průvodce
Ghid de pornire rapidă
Snabbstartsguide
Stručný návod na spustenie
Quick Start-vejledning
Pikaopas
Hurtigstartveiledning
Guia de consulta rápida
הריהמ הלחתהל ךירדמ
Keyboard features
RGB indicator /
RGB 指示燈
/ RGB
指示燈
Caps Lock indicator /
大寫字母鎖定指示燈
/
大寫字母鎖定指示燈
Scroll Lock indicator /
滾動鎖定指示燈
/
滾動鎖定指示燈
Function Lock indicator /
功能鍵鎖定指示燈
/
功能鍵鎖定指示燈
Win lock indicator /
Win lock 指示燈
/ Win lock
指示燈
Kickstand /
支架
/
支架
Magnetic dongle storage /
無線接收器磁吸收納
/
無線接收器磁吸收納
Power switch /
電源開關
/
電源開關
USB Type-C® port /
USB Type-C®
連接埠
/ USB Type-C®
接口
Magnetic wrist rest /
磁吸式手托
/
磁吸式手托
Top view (US layout for reference)
Rear view
Updating the rmware and customization
1. Connect your gaming keyboard using the bundled cable
and the USB dongle to USB ports on your computer.
2. Download and install the Armoury Crate software from
https://rog.asus.com.
3. Follow the software instructions to update your gaming
keyboard rmware.
4. Customize your gaming keyboard using Armoury Crate.
Connecting your gaming keyboard
Using the bundled cable
Connect the bundled USB Type-C® to Type-A cable
to your gaming keyboard and a USB port on your
computer
Using RF wireless mode
1. Connect the USB dongle to a USB port on your
computer.
2. Set the connection switch to the RF 2.4G
Wireless mode.
Pairing Bluetooth mode for the rst time
Set the connection switch to the .Bluetooth mode
Pairing Bluetooth mode to additional host devices (max. 3)
1. Set the connection switch to the .Bluetooth mode
2. Press and hold the for 3 seconds until the RGB FN + 7
indicator on your gaming keyboard starts to blink blue.
Once your gaming keyboard has been successfully paired,
the RGB indicator on your gaming keyboard will light up
blue for 3 seconds.
Battery Status
The RGB indicator on your gaming keyboard will turn red
(blinking) and the LEDs for all the other keys will switch o
when the battery power is below 20% in wireless mode. You
may charge your gaming keyboard by using the bundled
USB cable.
NOTE: When charging the wireless gaming keyboard, the power
output may vary according to the USB port you connect your
gaming keyboard to.
* The illustration is for reference only. Actual product specifications may vary with models, such as keyboard layout. /
圖示僅供參考。實際產品規格如鍵盤佈局可能因型號而異。
/
圖示僅供參考。實際產品規格如鍵盤佈局可能因型號而異。
** We recommend using the wireless dongle extender when using the keyboard in 2.4GHz mode. /
當使用鍵盤的 連線模式時,建議您可以搭配無線接收延長器以使用。 2.4GHz
/
當使用鍵盤的 連接模式時,建議您可以搭配無線接收延長器以使用。 2.4GHz
*** Only use the wireless dongle extender for the wireless dongle. /
無線接收延長器僅可用於連接無線接收器。
/
無線接收延長器僅可用於連接無線接收器。
Mise à jour du rmware et personnalisation
1. Connectez votre clavier gaming grâce au câble fourni et
le dongle USB à l'un des ports USB de votre ordinateur.
2. Téléchargez et installez le logiciel Armoury Crate en vous
rendant sur https://rog.asus.com.
3. Suivez les instructions du logiciel pour mettre à jour le
rmware de votre clavier.
4. Personnalisez votre clavier gaming avec Armoury Crate.
Connecter votre clavier gaming
En utilisant le câble fourni
Connectez le câble USB Type-C® vers Type-A fourni à
votre clavier et à un port USB de votre ordinateur
En utilisant le mode sans l
1. Connectez le dongle USB au port USB de votre
ordinateur.
2. Réglez l'interrupteur de connexion sur le mode
sans l RF 2.4G.
Premier appairage en mode Bluetooth
Réglez l'interrupteur de connexion sur le mode
Bluetooth.
Appairage d'appareils supplémentaires en mode Bluetooth
(3 max.)
1. Réglez l'interrupteur de connexion sur le .mode Bluetooth
2. Appuyez sur pendant 3 secondes, jusqu'à ce que Fn + 7
le voyant lumineux de votre clavier gaming commence à
clignoter en bleu. Une fois votre clavier appairé, le voyant
lumineux de votre clavier gaming s'allume en bleu pendant
3 secondes.
État de la batterie
Le voyant lumineux de votre clavier gaming deviendra rouge
(clignotant) et les LED de toutes les autres touches seront
éteintes lorsque le niveau de batterie est inférieur à 20% en
mode sans l. Vous pouvez recharger votre clavier gaming en
utilisant le câble USB fourni.
REMARQUE : Lorsque vous rechargez le clavier sans l, la
puissance de sortie peut varier en fonction du port USB auquel le
clavier est connecté.
Firmware aktualisieren und anpassen
1. Verbinden Sie Ihre Gaming Tastatur über das mitgelieferte
Kabel und den USB-Dongle mit den USB-Anschlüssen Ihres
Computers.
2. Laden Sie die Armoury Crate Software unter
https://rog.asus.com herunter und installieren Sie sie.
3. Befolgen Sie die Anweisungen in der Software, um die
Firmware Ihrer Gaming Tastatur zu aktualisieren.
4. Passen Sie Ihre Gaming Tastatur über Armoury Crate an.
Ihre Gaming Tastatur verbinden
Mitgeliefertes Kabel verwenden
Verbinden Sie das mitgelieferte USB-Typ-C®-zu-Typ-
A-Kabel mit Ihrer Gaming Tastatur und mit einem
USB-Anschluss an Ihrem Computer.
RF WLAN-Modus verwenden
1. Verbinden Sie den USB-Dongle mit einem USB-
Anschluss an Ihrem Computer.
2. Legen Sie den Schalter für die Verbindung auf
RF 2,4G WLAN-Modus fest.
Im Bluetooth-Modus erstmals koppeln
Legen Sie den Schalter für die Verbindung auf
Bluetooth-Modus fest.
Im Bluetooth-Modus mit zusätzlichen Host-Geräten
(max. 3) koppeln
1. Legen Sie den Schalter für die Verbindung auf Bluetooth-
Modus fest.
2. Halten Sie für drei Sekunden gedrückt, bis die RGB-FN + 7
Anzeige an Ihrer Gaming Tastatur blau zu blinken beginnt.
Sobald Ihre Gaming Tastatur erfolgreich gekoppelt wurde,
leuchtet die RGB-Anzeige drei Sekunden lang blau.
Akkustatus
Die RGB-Anzeige an Ihrer Gaming Tastatur leuchtet rot (blinkend)
und die LEDs aller anderen Tasten werden ausgeschaltet, wenn die
Akkuleistung im Drahtlos-Modus unter 20% liegt. Sie können Ihre
Gaming Tastatur mithilfe des mitgelieferten USB-Kabels auaden.
HINWEIS: Beim Auaden der kabellosen Gaming Tastatur kann die
Ausgangsleistung je nach USB-Anschluss variieren, mit dem Sie Ihre
Gaming Tastatur jeweils verbinden.
Aktualizování rmwaru a přizpůsobení
1. Připojte svoji herní klávesnice pomocí dodaného kabelu a
adaptéru dongle USB k portům USB na vašem počítači.
2. Stáhněte a nainstalujte software Armoury Crate z webu
https://rog.asus.com.
3. Podle pokynů softwaru zaktualizujte rmware herní
klávesnice.
4. Přizpůsobte vaši herní klávesnice pomocí Armoury Crate.
Připojení herní klávesnice
Použití dodaného kabelu
Připojte přiložený kabel USB Type-C® na Type-A k herní
klávesnice a k portu USB počítače.
Použití bezdrátového rádiového režimu
1. Připojte dodaný kabel USB adaptér k portu USB
počítače.
2. Nastavte přepínač připojení na bezdrátový
radiofrekvenční režim 2,4 G.
První spárování v režimu Bluetooth
Nastavte přepínač připojení na bezdrátový
radiofrekvenční režim .Bluetooth
Spárování s dalšími hostitelskými zařízeními (max. 3) v
režimu Bluetooth
1. Nastavte přepínač připojení na bezdrátový radiofrekvenční
režim Bluetooth.
2. Stiskněte a podržte 3 sekundy, dokud indikátor RGB FN + 7
na vaší herní klávesnici blikat modře. Po úspěšném spárování
herní myši bude indikátor RGB na herní klávesnice svítit 3
sekundy modře.
Stav baterie
Když je napětí baterie v bezdrátovém režimu nižší než 20 %,
indikátor RGB na herní klávesnici se rozsvítí červeně (pulzuje)
a LED pro všechny ostatní klávesy zhasnou. Herní klávesnici lze
nabít pomocí dodaného kabelu USB.
POZNÁMKA: Při nabíjení bezdrátové herní klávesnice se může
výstupní výkon lišit v závislosti na portu USB, ke kterému herní
klávesnici připojíte.
A rmware frissítése és testreszabás
1. Csatlakoztassa a játékbillentyűzet a tartozék kábel és az
USB kulcs segítségével a számítógép USB portjához.
2. Töltse le és telepítse az Armoury Crate szoftvert a
következő weboldalról https://rog.asus.com.
3. Frissítse az játékbillentyűzet rmware-ét a szoftver
útmutatása szerint.
4. Testreszabhatja a játékbillentyűzet az Armoury Crate
segítségével.
A játékbillentyűzet üzembe helyezése
A mellékelt kábel használata
Csatlakoztassa a tartozék USB Type-C
®
- Type A kábelt a
játékbillentyűzet és a számítógép USB portjához.
Bluetooth-módban történő első párosítás
Állítsa át a csatlakozási kapcsolót az .Bluetooth-es üzemmódra
Az RF vezeték nélküli mód használata
1. Csatlakoztassa a tartozékként kapott USB-hardverkulcsot a
számítógép USB-portjába.
2. Állítsa át a csatlakozási kapcsolót az RF 2,4 GHz-es
vezeték nélküli üzemmódra.
Bluetooth-módban történő párosítás további
gazdaeszközökkel (maximum 3)
1. Állítsa át a csatlakozási kapcsolót az Bluetooth-es
üzemmódra.
2. Tartsa megnyomva a 3 másodpercig, amíg az RGB FN + 7
jelzőfény a játékbillentyűzeten kék színnel fognak villogni.
Miután a játszóegér párosítása sikeresen megtörtént, a
játékbillentyűzet lévő RGB-jelzőfény 3 másodpercig kék
színnel fog világítani.
Akkumulátor állapota
A játékbillentyűzet RGB jelzőfénye vörös (lélegző) lesz
és a minden más gomb LEDje kikapcsol amikor az
akkumulátor feszültsége 20% alatti vezeték nélküli módban.
A játékbillentyűzetet feltöltheti a tartozék USB kábel
használatával.
MEGJEGYZÉS: Amikor vezeték nélküli gamer billentyűzetét tölti, a
tápfeszültség-kimenet változhat attól függően, mely USB-aljzathoz
csatlakoztatta a gamer billentyűzetet.
Aktualizácia rmvéru a prispôsobenie
1. Hernej klávesnici pripojte pomocou dodaného kábla a
USB adaptéra do portov USB v počítači.
2. Z lokality https://rog.asus.com si prevezmite súbor
Armoury Crate a nainštalujte si ho.
3. Podľa pokynov softvéru vykonajte aktualizáciu rmvéru
hernej klávesnici.
4. Hernej klávesnici si prispôsobte podľa aplikácie
Armoury .Crate
Pripojenie hernej klávesnici
Používanie dodaného kábla
Dodaný kábel USB Type-C
®
do Type-A zapojte do hernej klávesnici
a do portu USB v počítači.
Režim párovania cez Bluetooth s ďalšími hostiteľskými
zariadeniami (max. 3)
1. Spínač pripojenia prepnite do .režimu Bluetooth
2. Stlačte tlačidlo a podržte ho stlačené na 3 sekundy, kým FN + 7
nebude na hernej klávesnici blikať modrá kontrolka RGB. Po
úspešnom spárovaní hernej klávesnici sa na nej rozsvieti modrá
RGB kontrolka na dobu 3 sekúnd.
Používanie bezdrôtového režimu RF
1. Dodaný USB dongle zapojte do portu USB v počítači.
2. Spínač pripojenia prepnite do bezdrôtového režimu RF 2.4 G.
Režim párovania cez Bluetooth po prvýkrát
Spínač pripojenia prepnite do .režimu Bluetooth
Stav batérie
Na hernej klávesnici bude svietiť červená LED kontrolka RGB
(rozjasňujúca) a keď je batéria nabitá na menej ako 20 %,
zhasnú LED kontrolky pre všetky ostatné klávesy. Hernú myš
môžete nabiť pomocou dodaného kábla USB.
POZNÁMKA: Pri nabíjaní bezdrôtovej hernej klávesnice sa
výstupný výkon môže líšiť podľa portu USB, do ktorého ste zapojili
hernú klávesnicu.
Stan baterii
Jeśli w trybie bezprzewodowym poziom naładowania baterii
spadnie poniżej 20%, wskaźnik RGB na klawiaturze do gier
będzie świecił (oddychającym) czerwonym światłem, a diody
LED pozostałych klawiszy zostaną wyłączone. Klawiaturę do gier
można naładować przy użyciu dołączonego kabla USB.
NOTATKA: Moc wyjściowa podczas ładowania bezprzewodowej
klawiatury dla graczy zależy od portu USB, do którego klawiatura
została podłączona.
Aktualizowanie oprogramowania układowego
i dostosowywanie
1. Podłącz dołączony kabel i moduł USB klawiaturze
gamingowej do portów USB w komputerze.
2. Pobierz i zainstaluj oprogramowanie Armoury Crate ze
strony https://rog.asus.com.
3. Wykonaj instrukcje w oprogramowaniu, aby zaktualizować
oprogramowanie układowe klawiaturze gamingowej.
4. Dostosuj klawiaturze gamingowej za pomocą
oprogramowania Armoury Crate.
Podłączanie klawiaturze gamingowej
Korzystanie z dołączonego kabla
Podłącz dołączony kabel USB Type-C
®
na typu A do
klawiaturze gamingowej i do portu USB w komputerze.
Parowanie z dodatkowymi urządzeniami hosta (maks. 3) w
trybie Bluetooth
1. Ustaw przełącznik połączenia w pozycji trybu połączenia
Bluetooth.
Korzystanie z bezprzewodowego trybu RF
1. Podłącz dostarczony klucz USB do portu USB
komputera.
2. Ustaw przełącznik połączenia w pozycji trybu
połączenia bezprzewodowego RF 2.4G.
Pierwsze parowanie w trybie Bluetooth
Ustaw przełącznik połączenia w pozycji trybu połączenia
Bluetooth.
2. Naciśnij i przytrzymaj go przez 3 sekundy, aż FN + 7
wskaźnik RGB na klawiaturze gamingowej zaczną migać
na niebiesko. Po pomyślnym sparowaniu wskaźnik RGB
klawiaturze gamingowej będzie świecić na niebiesko
przez 3 sekundy.
Oppdaterer fastvaren og tilpass
1. Koble til spilltastatur med den medfølgende kabelen og
USB-donglen til USB-portene på datamaskinen.
2. Last ned og installer Armoury Crate-programvaren fr
https://rog.asus.com.
3. Følg instruksjonene i programvaren for å oppdatere
fastvaren til spilltastatur.
4. Tilpass spilltastatur ved hjelp av Armoury .Crate
Koble til spilltastatur
Med den medfølgende kabelen
Koble den medfølgende USB Type-C
®
til Type-A-kabelen til
spilltastatur og en USB-port på datamaskinen.
Med trådløs RF-modus
1. Koble den medfølgende USB-donglen til
datamaskinens USB-port.
2. Sett tilkoblingsbryteren til RF 2,4 GHz trådløs modus.
Pare Bluetooth-modus for første gang
Sett tilkoblingsbryteren til Bluetooth modus.
Pare Bluetooth-modus til ere vertsenheter (maks. 3)
1. Sett tilkoblingsbryteren til Bluetooth modus.
2. Holder du inne i 3 sekunder til RGB-indikatoren på FN + 7
spilltastaturet begynner å blinke blått. Når spillmusen har
blitt paret, lyser RGB-indikatoren på spilltastatur blått i 3
sekunder.
Batteristatus
RGB-indikatoren på spilltastaturet ditt blir og LED-lampene for rødt (puster)
alle de andre tastene slukkes når batteristrømmen er under 20 % i trådløs
modus. Du kan lade spilltastaturet med den medfølgende USB-kabelen.
MERK: Når du lader det trådløse spilltastaturet, kan strømutgangen
variere i henhold til USB-porten det kobles til.
Actualización del rmware y
personalización
1. Conecte el teclado para juegos con el cable
incluido y la llave USB a los puertos USB de su PC.
2. Descargue e instale el software Armoury Crate
desde https://rog.asus.com.
3. Siga las instrucciones de software para actualizar el
rmware del teclado para juegos.
4. Personalice el
teclado para juegos
mediante Armoury
Crate.
Conectar el teclado para juegos
Usar el cable incluido
Conecte el cable USB Tipo-C® a Tipo-A incluido al
teclado para juegos
y a un puerto USB de su PC.
Usar el modo inalámbrico de RF
1. Conecte la llave USB integrada al puerto USB del
equipo.
2. Establezca el conmutador de conexión en el modo
inalámbrico de 2,4 GHz de RF.
Asociar el modo Bluetooth por primera vez
Establezca el conmutador de conexión en el modo de
Bluetooth.
Asociar el modo Bluetooth a dispositivos host adicionales (3
como máximo)
1. Establezca el conmutador de conexión en el modo de
Bluetooth.
2. Presione sin de asociación durante 3 segundos FN + 7
hasta el indicador RGB del teclado para juegos comiencen
a parpadear en azul. Una vez que el teclado para juegos se
haya asociado correctamente, el indicador RGB de dicho
ratón se iluminará en verde durante 3 segundos.
Estado de la batería
El color del indicador RGB del teclado para juegos cambiará
a y los LED de todas las demás teclas se rojo (respirando)
apagarán cuando la energía de la batería sea inferior al 20 %
en modo inalámbrico. Puede cargar el teclado para juegos
utilizando el cable USB incluido.
NOTA: Al cargar el teclado para juegos inalámbrico, la salida
de energía puede variar según el puerto USB al que conecte el
teclado para juegos.
Aygıt yazılımı güncelleme ve kişiselleştirme
1. Oyun klavyeniz birlikte verilen kabloyu ve USB
donanım anahtarını kullanarak bilgisayarınızdaki
USB bağlantı noktalarına bağlayın.
2. Armoury Crate yazılımını https://rog.asus.com
adresinden indirip yükleyin.
3. Oyun klavyeniz donanım yazılımını güncellemek için
yazılım talimatlarını izleyin.
4. Armoury Crate yazılımını kullanarak oyun klavyeniz
özelleştirin.
Oyun klavyeniz bağlama
Birlikte verilen kabloyu kullanma
Birlikte verilen USB Type-C® - Type-A arası kabloyu oyun
klavyesi ve bilgisayarınızdaki bir USB bağlantı noktasına
takın.
RF kablosuz modunu kullanma
1. Birlikte sağlanan USB yardımcı aygıtını
bilgisayarınızın USB bağlantı noktasına bağlayın.
2. Bağlantı anahtarını RF 2.4G Kablosuz moduna
ayarlayın.
Bluetooth modunu ilk kez eşleştirme
Bağlantı anahtarını ayarlayın.Bluetooth moduna
Bluetooth modunu ek ana aygıtlarla eşleştirme (maks. 3)
1. Bağlantı anahtarını ayarlayın.Bluetooth moduna
2. , oyun klavyenizdeki RGB’ler mavi renkte yanıp FN + 7
sönene dek 3 saniye basılı tutun. Oyuncu fareniz başarıyla
eşleştirildikten sonra, oyun klavyenizin üzerindeki RGB
göstergesi, 3 saniye kadar mavi renkte yanacaktır.
Pil Durumu
Oyun klavyenizdeki RGB göstergesi döner kırmızıya (nefes
alır) ve kablosuz modda pil gücü %20’nin altına düştüğünde
diğer tüm tuşların ışıkları söner. Oyun klavyenizi birlikte
verilen USB kablosunu kullanarak şarj edebilirsiniz.
NOT: Kablosuz oyun klavyesini şarj ederken, güç çıkışı oyun
klavyenizi bağladığınız USB bağlantı noktasına göre değişebilir.
RU
Обновление прошивки и настройка
1. Подключите игровую клавиатуру с помощью
поставляемого в комплекте кабеля и USB-приемника к
разъему USB на компьютере.
2. Скачайте и установите программное обеспечение
Armoury Crate с https://rog.asus.com.
3. Следуйте инструкциям для обновления прошивки
клавиатуры.
4. Выполните настройку клавиатуры с помощью Armoury
Crate.
Подключение игровой клавиатуры
Использование прилагаемого кабеля
Подключите клавиатуру к разъему USB компьютера
с помощью поставляемого в комплекте кабеля USB
Type-C на Type-A
Использование режима RF
1. Подключите адаптер USB к USB-порту
компьютера.
2. Установите переключатель подключения в
положение Беспроводной режим 2,4 ГГц.
Сопряжение в режиме Bluetooth в первый раз
Установите переключатель подключения в
положение .Режим Bluetooth
Сопряжение в режиме Bluetooth с дополнительными
хостами (макс. 3)
1. Установите переключатель подключения в положение
Режим Bluetooth.
2. Нажмите и удерживайте в течение 3 секунд, FN + 7
пока индикатор RGB на игровой клавиатуре не начнет
мигать синим цветом. После успешного сопряжения
индикатор RGB на клавиатуре загорится синим цветом
на 3 секунды.
Состояние аккумулятора
Когда аккумулятор разрядится ниже 20% в беспроводном
режиме, индикатор RGB на клавиатуре начнет "дышать"
красным цветом, а индикаторы всех остальных клавиш
погаснут. Игровую клавиатуру можно зарядить с помощью
поставляемого в комплекте USB-кабеля.
ПРИМЕЧАНИЕ: При зарядке беспроводной игровой
клавиатуры выходная мощность может отличаться в
зависимости от разъема USB, к которому подключена игровая
клавиатура.
Collegamento del tastiera da gioco
Uso del cavo in dotazione
Collegate il cavo USB tipo C® > tipo A al tastiera da
gioco e alla porta USB del vostro computer.
Uso della modalità wireless RF
1. Collegate il dongle USB ad una porta USB del
vostro computer.
2.
Impostate il selettore modalità di connessione
sulla modalità senza li RF 2.4GHz.
Prima associazione della modalità Bluetooth
Impostate il selettore modalità di connessione
sulla .modalità Bluetooth
Associazione della modalità Bluetooth a dispositivi
host aggiuntivi (max.3)
1. Impostate il selettore modalità di connessione sulla
modalità Bluetooth .
2. Premete e tenete premuto il per 3 secondi, FN + 7
nché l’indicatore RGB sulla tastiera da gioco
lampeggeranno di colore blu. Ad associazione
avvenuta il RGB del tastiera da gioco si accende di
una luce blu ssa per 3 secondi.
Aggiornamento del rmware e personalizzazione
1. Collegare il tastiera da gioco utilizzando Crate cavo in dotazione e
l’adattatore USB alle porte USB del computer.
2. Scaricate e installate il software Armoury Crate dal sito
https://rog.asus.com.
3. Seguite le istruzioni del software per aggiornare il rmware del
vostro tastiera da gioco.
4. Usate Armory Crate per personalizzare Crate vostro tastiera da
gioco.
Stato della batteria
L’indicatore RGB della tastiera gaming si accende di rosso (respiro) e i
LED degli altri tasti si spengono quando la carica residua della batteria
è inferiore al 20% nella modalità senza li. Potete caricare la batteria
della tastiera gaming usando il cavo USB in dotazione.
NOTA: Quando si carica la tastiera da gioco wireless, la potenza in uscita
potrebbe variare in base alla porta USB a cui si collega la tastiera da gioco..
Atualizar o rmware e personalizar
1. Ligue o seu teclado gamer ao seu computador usando o
cabo incluído.
2. Faça Download e instale o software Armoury Crate a
partir de https://rog.asus.com.
3. Siga as instruções de software para atualizar o rmware
do seu teclado gamer.
4. Personalize o seu teclado gamer usando a Armoury
Crate.
Ligar o seu teclado gamer
Usando o cabo fornecido
Ligue o cabo USB Type-C® para Type-A incluído ao seu
teclado gamer e a uma porta USB do seu computador.
Usando o modo sem o RF
1. Ligue o adaptador USB a uma porta USB do seu
computador.
2. Dena o comutador do modo de ligação para o
modo Wireless RF 2.4G.
Emparelhando o modo Bluetooth pela primeira vez
Dena o comutador do modo de ligação para o modo
Bluetooth.
Emparelhar o modo Bluetooth com dispositivos host
adicionais (máx. 3)
1. Dena o comutador do modo de ligação para o modo
Bluetooth.
2. Prima e mantenha premido o botão de durante 3 FN +7
segundos aaté que o indicador RGB em seu teclado gamer
comecem a piscar em azul. Assim que o rato gaming
tiver sido emparelhado com sucesso, o indicador RGB do
seu teclado gamer irá car iluminado em azul durante 3
segundos.
Status da bateria
O indicador RGB no teclado para jogos cará vermelho
(respirando) e os LEDs de todas as outras teclas se apagarão
quando a bateria estiver abaixo de 20% no modo sem o.
Você pode carregar o teclado para jogos usando o cabo USB
fornecido em conjunto.
NOTA: Ao carregar o teclado para jogos sem o, a saída de energia
pode variar de acordo com a porta USB à qual você conecta o seu
teclado para jogos.
De rmware en aanpassing bijwerken
1. Sluit uw gamingtoetsenbord aan op uw computer via de
meegeleverde kabel.
2. Download en installeer de Armoury Crate-software van
https://rog.asus.com.
3. Volg de softwareinstructies voor het bijwerken van de
rmware van uw gamingtoetsenbord.
4. Pas uw gamingtoetsenbord aan met Armoury Crate.
Uw gamingtoetsenbord aansluiten
Met de meegeleverde kabel
Sluit de meegeleverde USB Type-C
®
naar Type-A-
kabel aan op uw gamingtoetsenbord en een USB-
poort op uw computer.
Met de draadloze RF-modus
1. Sluit de meegeleverde USB-dongle aan op de
USB-poort van uw computer.
2. Stel de verbindingsschakelaar in op de RF 2.4G
draadloze modus.
De Bluetooth-modus voor de eerste keer koppelen
Stel de verbindingsschakelaar in op de Bluetooth
modus.
De Bluetooth-modus koppelen met extra
hostapparaten(max. 3).
1. Stel de verbindingsschakelaar in op de . Bluetooth modus
2. Houdt u de 3 seconden ingedrukt tot de RGB-FN + 7
indicator op uw gamingtoetsenbord blauw beginnen te
knipperen. Zodra uw gamemuis is gekoppeld, licht de RGB-
indicator op uw gamingtoetsenbord blauw op gedurende 3
seconden.
Batterijstatus
De RGB-indicator op uw gamingtoetsenbord wordt rood
(ademend) en de LED’s voor alle andere toetsen worden
uitgeschakeld wanneer het batterijvermogen lager is dan
20 % in de draadloze modus. U kunt uw gamingtoetsenbord
opladen met de meegeleverde USB-kabel.
OPMERKING: Wanneer u het draadloos gamingtoetsenbord
oplaadt, kan de voedingsuitvoer verschillen afhankelijk van de
USB-poort waarop u uw gamingtoetsenbord aansluit.
Laiteohjelmiston päivitys ja
mukauttaminen
1. Yhdistä pelinäppäimistö liittämällä toimitukseen kuuluva
kaapeli ja USB-käyttöavain tietokoneen USB-portteihin.
2. Lataa ja asenna Armoury Crate -ohjelmisto osoitteesta
https://rog.asus.com.
3. Päivitä pelinäppäimistö laiteohjelmisto ohjelmiston
ohjeiden mukaisesti.
4. Mukauta pelinäppäimistö Armoury Crate-ohjelmistolla.
Pelinäppäimistö liittäminen
Toimitukseen kuuluvan kaapelin käyttö
Liitä toimitukseen kuuluva USB Type-C® - Type-A
-kaapeli pelinäppäimistö ja tietokoneen USB-porttiin.
Langattoman radiotaajuustilan käyttö
1. Liitä toimitukseen kuuluva USB-käyttöavain
tietokoneen USB-porttiin.
2. Aseta liitäntäkytkin langattomaan RF 2.4G
-tilaan.
Bluetooth-tilan pariuttaminen ensimmäistä kertaa
Aseta liitäntäkytkin .Bluetooth -tilaan
Bluetooth-tilan pariuttaminen lisäisäntälaitteisiin (maks. 3)
1. Aseta liitäntäkytkin .Bluetooth -tilaan
2. Pidä painettuna 3 sekuntia, kunnes FN + 7
pelinäppäimistösi RGB-merkkivalo alkavat vilkkua sinisenä.
Kun pelinäppäimistö pariuttaminen on onnistunut,
pelihiiren RGB-merkkivalo palaa sinisenä 3 sekuntia.
Akun tila
Pelinäppäimistön RGB-merkkivalo muuttuu punaiseksi
(hengitys) ja kaikkien muiden näppäinten LED-valot
kytkeytyvät pois päältä, kun akun varaus on alle 20 %
langattomassa tilassa. Voit ladata pelinäppäimistöä
toimitukseen kuuluvalla USB-kaapelilla.
HUOMAUTUS: Langatonta pelinäppäimistöä ladattaessa,
virtalähtö voi vaihdella sen USB-portin mukaan, johon liität
pelinäppäimistön.
Probleemoplossing Asus ROG Strix Scope RX TKL
Als je de handleiding al zorgvuldig hebt gelezen maar geen oplossing voor je probleem hebt gevonden, vraag dan andere gebruikers om hulp
Specificaties
| Merk: | Asus |
| Categorie: | Toetsenbord |
| Model: | ROG Strix Scope RX TKL |